Lightburn V1.0.00 绿色中文版
- 软件介绍
- 人气下载
- 下载地址
- 网友评论
Lightburn是一款非常专业的激光切割机控制软件,这款软件可以帮助用户对切割机进行高效地布局、编辑和控制,从而提高用户工作的精准度。同时这款软件还支持大多数基于Ruida、Trocen、TopWisdom和GCode的控制器,包括Grbl、Smoothieware、Grbl-LPC等设备。有需要的小伙伴们快来下载体验吧!
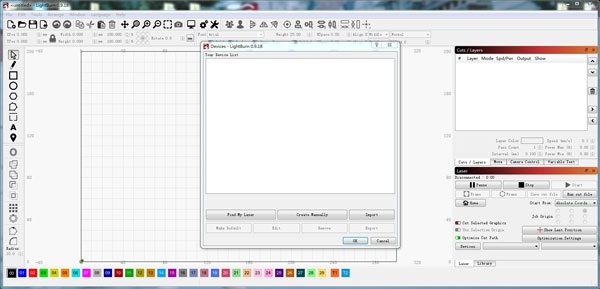
软件功能
1、轻烧
它是用于激光切割机的布局,编辑和控制软件。使用该软件,您可以:
-以各种常见的矢量图形和图像格式(包括AI,PDF,SVG,DXF,PLT,PNG,JPG,GIF,BMP)导入图稿
-在编辑器中排列,编辑,甚至创建新的矢量形状,具有强大的功能,例如偏移,布尔运算,焊接和节点编辑
-应用设置,例如功率,速度,通过次数,剪切顺序,亮度和对比度,抖动模式等
-将结果直接发送到激光切割机
它是为Windows,Mac OS和Linux编写的本机应用程序。
2、专为您的激光器而设计
该软件直接与您的激光器对话,而无需使用其他软件。
我们目前支持大多数基于Ruida,Trocen,TopWisdom和GCode的控制器。受支持的GCode控制器,包括Grbl,Smoothieware,Grbl-LPC和Marlin。受支持的Ruida控制器包括RDC6442G/S,RDC6445G,RDC6332G,RDLC-320A和R5-DSP。受支持的Trocen控制器包括AWC708C,AWC608和TL-3120。即将添加更多的控制器,因此,如果您没有看到列出的控制器,请向我们发送消息-也许我们已经在努力!
如果您的控制器基于GCode,Ruida,Trocen或TopWisdom,则即使未列出它,它也可能已受支持-下载免费试用版并自己尝试。如果不起作用,有时只需一两天即可进行所需的更改以支持这些现有家族中的新董事会。
请注意,它在流行的K40激光器中不支持库存的M2-Nano板。该主板不提供通过软件控制电源的功能-我们建议您升级主板以充分利用LightBurn。
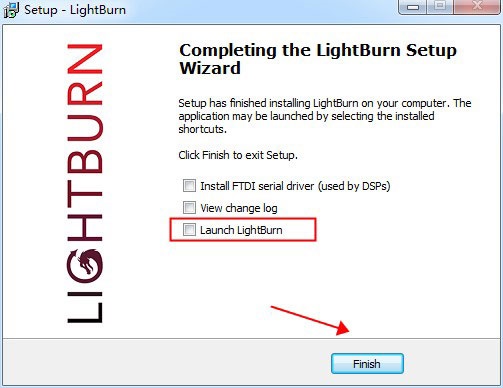
使用方法
1、将激光添加到LightBurn
LightBurn不能控制每台激光器,但是可以与许多不同类型的激光器控制器通信,所有这些控制器使用不同的通信方式,并且具有不同的功能和设置。
此步骤告诉LightBurn您所拥有的。
如果您从未在LightBurn中配置设备,则在运行该软件时会自动将您带到此处。选择某些东西很重要,因为LightBurn中的界面会根据您选择的激光器的功能而改变。
如果您之前已完成此操作,但想更改激光或添加新激光,请单击“激光窗口”中的“设备”按钮以显示设备列表。
还可以将LightBurn配置为控制多个激光器,并且为每个设备存储了设置。如果您不选择任何一项,我们将无处放置这些设置,并且在设置之前,LightBurn中的许多功能将无法使用。
设备页面:
这是LightBurn中的“设备”页面。在这里,您将看到已添加到LightBurn的所有激光设备的列表,或者是首次启动时的空白列表。
最简单的方法是单击“查找我的激光”,然后让LightBurn尝试弄清楚您所拥有的。如果这不起作用,则您的激光器连接了以太网,或者您拥有Marlin设备,则需要使用“手动创建”。
2、寻找我的激光
在“设备”页面中,单击“查找我的激光”按钮,您将看到此屏幕:
确保您的激光器已打开电源,已通过USB电缆连接到计算机,并且已完成其所需的任何启动顺序(如归位)。激光准备就绪后,单击“下一步”。
短暂扫描后,LightBurn将列出它能够识别的设备:
在上图中,我有两个激光器连接到我的计算机上-第一个是COM9上的GRBL控制器,第二个是COM3上的Ruida DSP控制器。选择您的激光器,然后单击“添加设备”。
您的激光器是GCode还是DSP设备?如果找不到,该怎么办?
GCode设备:
如果您有GCode控制器,则会询问您的计算机是X-Carve还是Shapeoko,因为需要为这些计算机配置一些特定设置。如果您有一个,请单击相应的按钮,如果没有,请单击“其他”。可能会询问您计算机的来源,以及是否要在启动时回家。几乎所有的GCode系统都以左前为原点。
如果您的机器具有归位或限位开关,请在启动时启用归位,否则将其关闭。如果稍后在控制台中看到“错误:9”,则表明您已启用此功能,但未将计算机配置为可归位。
对于某些GCode设备,可能需要对LightBurn或控制器进行其他配置。
DSP设备:
如果您有DSP控制器,则下一个屏幕将询问您机器的原产地。这是机器开机时寻找归位开关所要经过的角落。单击主页角。如果弄错了,情况可能会倒退或倒挂,但请放心,您以后可以轻松进行更改。
添加激光器后,在“设备”页面上单击“确定”以退出。
如果找不到我的激光怎么办?
如果LightBurn找不到您的激光器,可能是由于多种原因:
缺少驱动程序-如果您的激光器附带了自己的软件,请安装它。即使您不打算使用它,有时它们也包含LightBurn不附带的必要驱动程序。
无法连接-只有一个应用程序可以一次与您的激光通话。如果您运行其他软件,例如RDWorks,Easel,Carbide Create,AutoLaser,LaserCAD等,请确保在运行LightBurn时该软件未运行。
联网设备-LightBurn无法自动配置联网激光器。为此,您必须单击‘手动创建’并按照步骤进行操作。
Marlin控制器-如果您使用的是Marlin控制器,则它们具有多种波特率和配置选项,并且与大多数其他控制器相比,它们的重置时间要长得多,因此自动搜索它们并不现实-点击“手动创建”并按照步骤进行。
3、手动添加激光
如果LightBurn由于未连接到计算机或通过网络连接而无法自动添加激光器,则可以单击“设备”页面上的“手动创建”。
设备类型:
LightBurn将打开“新设备向导”,您首先会看到您的LightBurn版本支持的控制器列表:
选择与您的激光器中的控制器或固件类型匹配的条目,然后单击“下一步”。
连接类型:
下一步是选择如何连接激光器。您看到的选择将取决于控制器和LightBurn支持的连接方法类型。串行/USB是最常见的。一些控制器允许通过以太网连接(请注意,这包括WIFI和有线连接)。
选择您希望的连接方式,然后单击“下一步”。
名称和工作区域大小:
您可以命名激光器,如果有多个激光器,则将其非常有用,或者仅保留它。
您必须为激光器设置工作区的大小,以便LightBurn可以尝试防止事情越界。如果您不知道确切的大小,可以稍后在“设备设置”页面中轻松更改此大小。
激光原点和归位:
X和Y轴的“零”点相交的原点设置。如果您发现此错误,则可以稍后在“设备设置”页面中对其进行更改。此设置还控制输出的方向-如果输入错误,则激光器的输出可能是镜像的或上下颠倒的。
如果您有基于GCode的控制器(例如GRBL,Smoothieware或Marlin),通常与二极管激光器或较小的业余爱好系统一起使用,则在几乎所有情况下,原点都将位于左前。在基于GCode的系统中,可以选择在LightBurn首次连接时发送归位命令。如果您的激光器没有归位开关,请将其关闭。
如果您有带有金属机柜和LCD显示屏的大型二氧化碳激光器中常见的DSP控制器,例如Ruida,Trocen或TopWisdom,则原点将是通电时激光头所寻找的角落。使用DSP控制器时,控制器在加电时会自动归位,因此您将看不到启动时的归位选项。
全部做完!
就是这样-最后一页将显示您的选择摘要。您可以返回并根据需要修复任何问题,或者单击“完成”以创建新的设备条目。
4、连接激光
一旦你已经添加了激光到LightBurn,它应该出现在设备到激光窗口的“设备”按钮右侧的列表中。如果您只有一个激光器,它将自动为您选择。
如果您设置了多个激光器,则可能需要通过单击此处来选择要连接的激光器:
根据所用控制器的类型,您可能需要通过在“激光窗口”中单击“(选择)”的位置来手动选择连接激光器的端口:
只要您的激光器连接到相同的通信端口,重新启动时LightBurn就会重新连接。如果重新启动计算机,或将控制器插入其他USB端口,则可能需要重新选择它。
如果看到如上所示的“(选择)”,则需要选择端口。如果下拉列表中未列出任何端口,则表示未找到任何设备,这可能意味着未正确插入,未通电或缺少驱动程序。
如果您的激光器由于某种原因断开连接,或者进入警报状态并需要重置,则可以通过右键单击“激光器”窗口中的“设备”按钮来快速重新连接。
人气下载
下载地址
- PC版
















