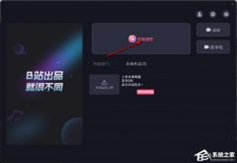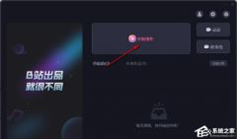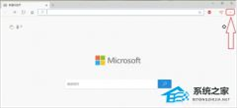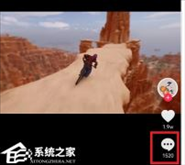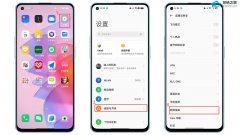U盘安装重装系统步骤图解 石大师一键重装系统u盘制作教程
时间:2022-03-17来源:东坡网作者:泡芙
电脑一旦系统出现故障,就需要重装系统,如果系统无法启动,就需要通过介质重装,现在电脑用U盘重装系统win10比较常见。通过石大师等启动盘制作工具讲U盘做成启动盘,下面小编给大家带来石大师一键重装系统u盘制作教程,有需要看过来。
石大师一键重装系统u盘制作教程
首先下载【石大师】
打开石大师装机大师,软件将会弹窗提醒使用此软件前请将杀毒软件关闭。

进入页面后,选择U盘启动。

进入界面后,无需更改默认格式,直接点击开始制作即可。

制作U盘启动盘时,软件会提醒用户备份U盘中的数据,防止数据丢失造成损失。

等待制作成功后,软件会自动提醒用户电脑的U盘启动快捷键,到此,U盘启动盘制作成功。

制作成功后,还需要点击软件右下角的模拟启动,用以测试U盘启动盘是否制作成功。

制作成功后应出现以下界面,然后关闭此页面,将想要安装的系统镜像复制、下载到U盘启动盘即可。

U盘装机教程
U盘插入电脑,重启电脑按快捷键选择U盘为第一启动项,进入后,键盘↑↓键选择第二个【02】启动Windows10PEx64(网络版),然后回车。

进入PE界面后,点击桌面的一键重装系统。

打开工具后,点击浏览选择U盘中的下载好的系统镜像ISO。

选择后,再选择系统安装的分区,一般为C区,如若软件识别错误,需用户自行选择。选择完毕后点击下一步。

此页面直接点击安装即可。

系统正在安装,请等候。。。。。。

系统安装完毕后,软件会自动提示需要重启,并且拔出U盘,请用户拔出U盘再重启电脑。

重启后,系统将自动进入系统安装界面,到此,装机就成功了!

相关信息
-
-
2023-03-09
必剪怎么识别音频字幕?必剪自动识别音频字幕的方法 -
2023-03-09
必剪怎么加入AI人声?必剪加入AI人声的方法 -
2023-03-09
Edge浏览器如何安装flash插件?新版Edge浏览器不支持flash怎么办
-
-
抖音怎么艾特自己?抖音怎么@自己的名字操作步骤教学
抖音怎么艾特自己?有的用户会在评论区@自己的名字。因为这个操作可以为自己的视频账号提供一个推广的效果,让其他用户通过评论区直达你的个人主页。很多用户不知道怎么在评论区艾特自己的方法,接下来我们一起来看看操作...
2023-03-09
-
OPPO跨屏互联怎么用?OPPO跨屏互联使用方法
OPPO跨屏互联是一款由OPPO所推出的跨屏互联软件,该软件能够帮助用户实现手机与电脑、平板等设备的跨设备无缝协同,但一些新用户还不清楚签这个软件要如何使用,那么下面就由小编来为大家演示一些,感兴趣的小伙伴一起来看看...
2023-03-09
系统教程栏目
栏目热门教程
- 4506次 1 5E对战平台怎么下载?csgo5E对战平台在哪里下载?
- 441次 2 比特彗星如何使用?比特彗星使用的方法
- 365次 3 Xbox下载速度慢怎么办?Xbox下载速度慢的解决方法
- 302次 4 比特彗星端口阻塞怎么办?比特彗星端口阻塞的解决方法
- 247次 5 Steam云状态无法同步怎么办?Steam云状态无法同步的解决方法
- 235次 6 Adobe Photoshop CS6简体中文版的安装及破解方法
- 234次 7 5E对战平台玩CSGO掉帧怎么办?5E对战平台玩CSGO掉帧的解决方法
- 229次 8 5E对战平台提示反作弊验证失败!请下载最新5E客户端并重启怎么办
- 215次 9 Edge浏览器怎么关闭bing搜索栏?
- 170次 10 黑盒工坊如何使用?黑盒工坊的使用方法
人气教程排行
- 4506次 1 5E对战平台怎么下载?csgo5E对战平台在哪里下载?
- 1254次 2 wallpaper怎么对好友隐藏自己的订阅?
- 763次 3 如何删除Win10保留的存储 Win10如何删除系统保留的小空间
- 665次 4 Win10专业版提示“无法访问Windows激活服务器”怎么办?
- 441次 5 比特彗星如何使用?比特彗星使用的方法
- 366次 6 Wallpaper怎么取消自动下载 阻止wallpaper自动同步
- 365次 7 Xbox下载速度慢怎么办?Xbox下载速度慢的解决方法
- 362次 8 Windows Terminal可以卸载吗?Terminal卸载方法
- 361次 9 巧用U盘在win8PE下安装win7系统的教程
- 360次 10 图文演示windows2003迁移至win2008系统的步骤
站长推荐
热门系统下载
- 240次 1 Win10 22H2 ISO官方镜像 V2022
- 193次 2 深度技术 GHOST WIN7 64位稳定纯净版 V2020.11
- 171次 3 Win11 俄罗斯大神精简版 V2022.09
- 167次 4 Win11 22H2 22622简体中文正式版 V2022
- 153次 5 雨林木风 GhostXP SP3装机版 YN11.2 2011
- 150次 6 番茄花园 GHOST WIN7 SP1 X86 装机旗舰版 V2017.01 (32位)
- 149次 7 Acer 宏碁 GHOST WIN7 SP1 X64 笔记本通用版 V2019.09
- 149次 8 Win10 21H2 19044.2006 官方正式版 (KB5017308) V2022