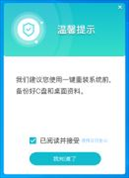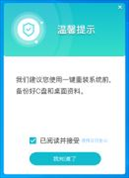Win10如何安装Win7双系统 Win10安装Win7双系统操作方法步骤
时间:2022-04-17来源:东坡网作者:小敏敏
Win10如何安装Win7双系统?很多电脑都是预装了win10系统,但是有些老旧应用程序需要在win7系统下才能正常运行,我们可以通过win10安装win7双系统的方法解决这个问题。下面小编就教下大家win10下如何装win7双系统。
Win10安装双系统方法
1、首先给大家说明,在安装双系统的时候是从大到小的安装,也就是在Win10的基础上安装Win7,要是反过来的话,你的Win7会被Win10覆盖掉的。
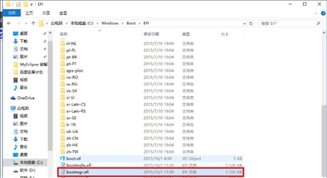
2、那么安装方法如下: 首先打开你的Win10系统并且准备好你的Win7安装包,然后再Win10系统中的系统目录下(也就是你的C盘)根据:本地磁盘C→windows→Boot→EFI→找到bootmgr.efi文件后复制。
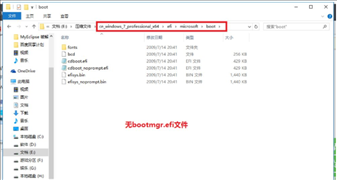
3 、随后在你的Win7安装包中根据:efi→microsoft→boot如下图所示。文件夹中无bootmgr.efi文件。
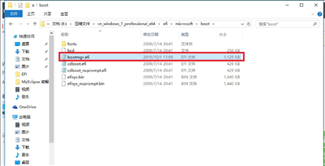
4、我们将第三步中的bootmgr.efi复制到此目录下,然后将名字改为bootx64.efi,这是前序步骤。
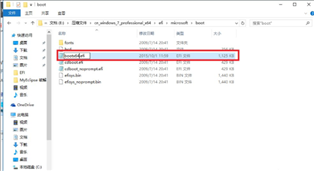
5、这里我们就可以进行安装了,点击Win7目录下的setup.exe进行安装。
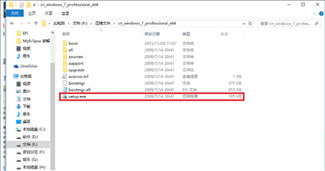
6、随后弹出如下窗体之后选择现在安装。
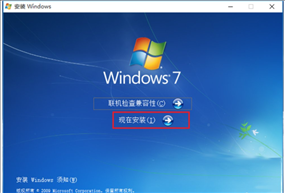
7、如下图:进入安装。

8、到了这一步之后选择不获取最新安装。
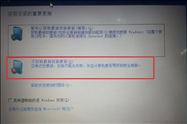
9、选择接受条款:点击下一步。
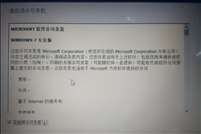
10、选择自定义安装。
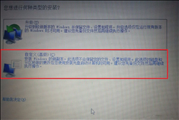
11、选择你的安装目录:点击下一步。
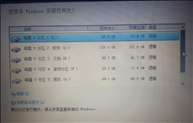
12、进入安装,在这期间不要对你的电脑进行任何的操作,系统可能会重新启动好几次,但是不碍事。
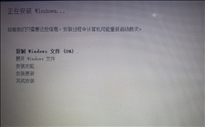
13、待一切安装完毕之后进入Win7系统的进行部分的设置如下图所示:

14、设置完毕,进入Win7。
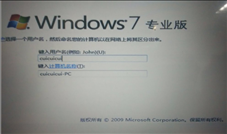
15、随后在你的电脑重新启动的时候就会有两个系统进行选择启动。
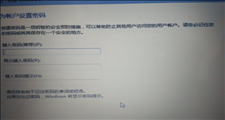
相关信息
-
-
2023-03-09
华硕飞行堡垒如何重装系统Win10?华硕飞行堡垒重装Win10系统教程 -
2023-03-09
神舟战神Z8-CU5NS电脑怎么一键重装Win10系统图文教程分享 -
2023-03-08
怎么解决Win10无法播放SWF文件的问题?
-
-
教你几个将Win10系统降级的简单技巧
如果你下载了 Windows 10最新版本,使用它新功能,但意识到这不是适合你操作系统,总是出现很多不该。现在应该怎么做?没关系,您始终可以从Windows 10最新版本降级到旧版本或任何其他Windows版本。接下来就和小编一起来学习一...
2023-03-08
-
电脑win10怎么连接网线(电脑win10怎么连接网线网络)
1. 电脑win10怎么连接网线网络 1、首先可以看到右下角的网络宽带连接图标点击进入。2、来到设置界面后,点击设置界面里的“以太网”点击里面的“网络和共享中心”。3、随后在里面点击设置新的连接或网络。4、此...
2023-03-08
系统教程栏目
栏目热门教程
- 763次 1 如何删除Win10保留的存储 Win10如何删除系统保留的小空间
- 665次 2 Win10专业版提示“无法访问Windows激活服务器”怎么办?
- 366次 3 Wallpaper怎么取消自动下载 阻止wallpaper自动同步
- 310次 4 Win10电脑怎么在登陆界面切换登陆账户?
- 254次 5 Win10电脑怎么禁用键盘win键?
- 220次 6 Win10按win+r打不开运行怎么办?
- 201次 7 蓝牙耳机连Win10没声音 蓝牙耳机连Win10声音断断续续怎么修复
- 187次 8 Steam错误代码-105解决win10方法
- 183次 9 Win10的帮助和支持在哪里?Win10启动“帮助和支持”的方法
- 173次 10 Win10微软商店安装按钮变灰色怎么回事?
人气教程排行
- 4506次 1 5E对战平台怎么下载?csgo5E对战平台在哪里下载?
- 1254次 2 wallpaper怎么对好友隐藏自己的订阅?
- 763次 3 如何删除Win10保留的存储 Win10如何删除系统保留的小空间
- 665次 4 Win10专业版提示“无法访问Windows激活服务器”怎么办?
- 441次 5 比特彗星如何使用?比特彗星使用的方法
- 366次 6 Wallpaper怎么取消自动下载 阻止wallpaper自动同步
- 365次 7 Xbox下载速度慢怎么办?Xbox下载速度慢的解决方法
- 362次 8 Windows Terminal可以卸载吗?Terminal卸载方法
- 361次 9 巧用U盘在win8PE下安装win7系统的教程
- 360次 10 图文演示windows2003迁移至win2008系统的步骤
站长推荐
热门系统下载
- 240次 1 Win10 22H2 ISO官方镜像 V2022
- 193次 2 深度技术 GHOST WIN7 64位稳定纯净版 V2020.11
- 171次 3 Win11 俄罗斯大神精简版 V2022.09
- 167次 4 Win11 22H2 22622简体中文正式版 V2022
- 153次 5 雨林木风 GhostXP SP3装机版 YN11.2 2011
- 150次 6 番茄花园 GHOST WIN7 SP1 X86 装机旗舰版 V2017.01 (32位)
- 149次 7 Acer 宏碁 GHOST WIN7 SP1 X64 笔记本通用版 V2019.09
- 149次 8 Win10 21H2 19044.2006 官方正式版 (KB5017308) V2022