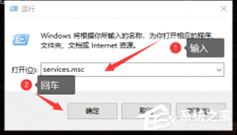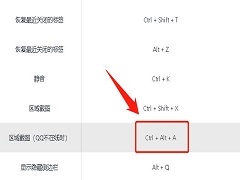如何用Ghost备份系统?Ghost还原方法介绍
时间:2017-08-17来源:东坡网作者:quers
如何用Ghost备份系统?这对于很多用户来说是一件比较麻烦的事,当然,也有更多的用户想要了解如何用Ghost还原系统,笔者以此为题,将为各位详细介绍使用Ghost一键备份/还原系统的过程。
一、如何用Ghost备份系统?
1、引导进入Ghost后,出现如图1所示界面。
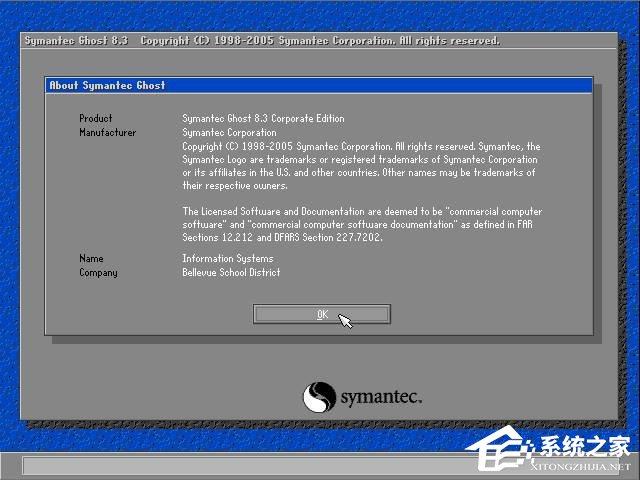
图1
2、图1中,点“OK”,出现如图2所示界面。
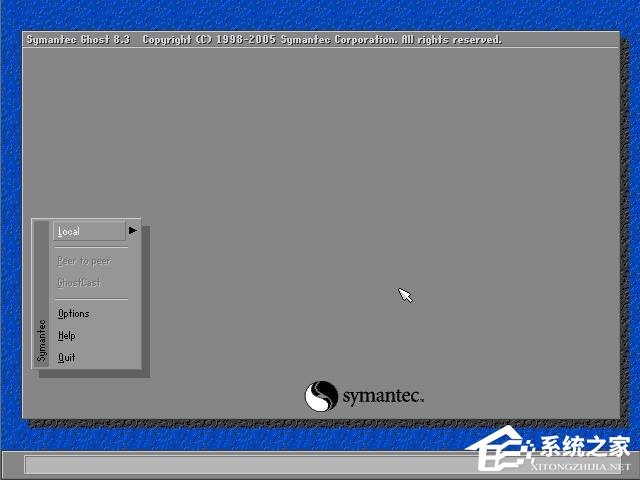
图2
注:Local——本地
Options——选项
3、在图2中,依次点击“Local”——>“Partition”——>“To Image”。如图3所示。
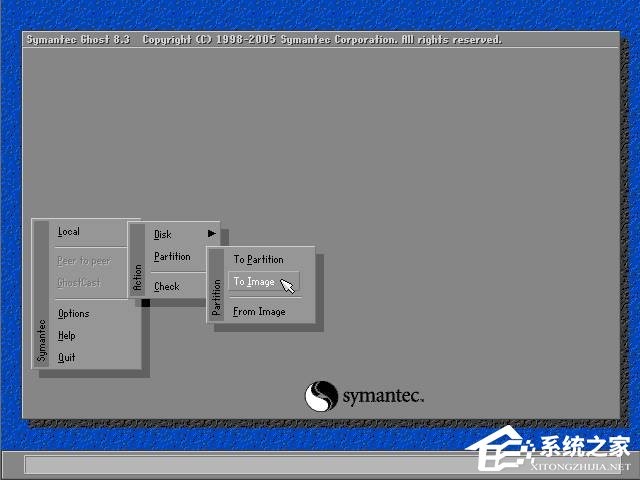
图3
注:Partition——分区
To Image——到映像文件
4、出现如图4所示界面,图中,高亮的蓝色显示的是只有一块硬盘,我们选中后,点“OK”。
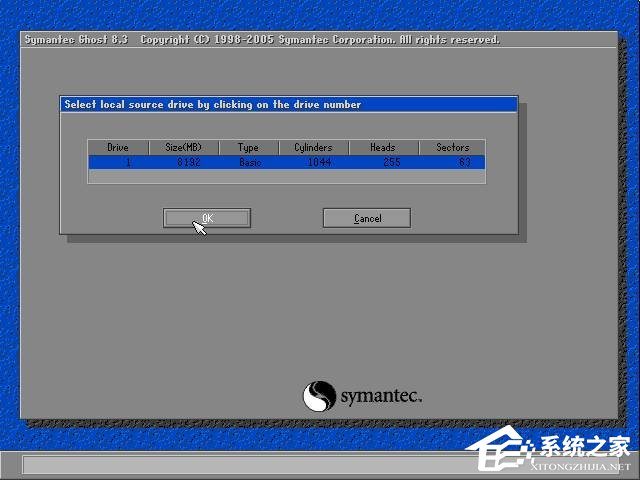
图4
5、出现如图5所示界面,显示有两行,表示两个可以操作(备份)的分区,我们选中需要备份的第一个(系统分区),“OK”。
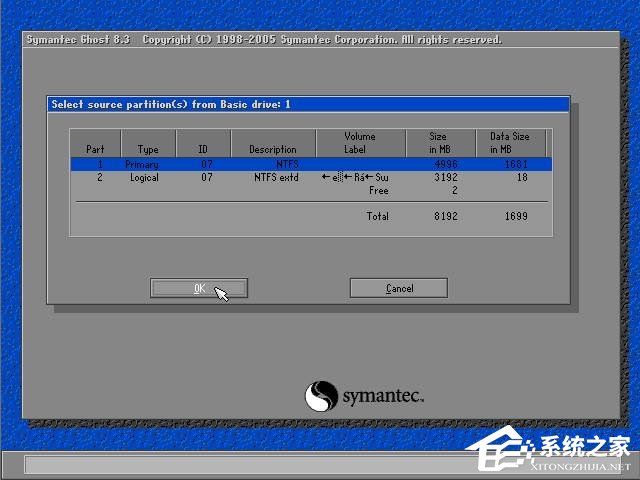
图5
6、出现如图6所示界面。指定备份文件所在的分区、目录以及文件名,本人设置文件名为win080308.GHO,点击“Save”按钮继续。
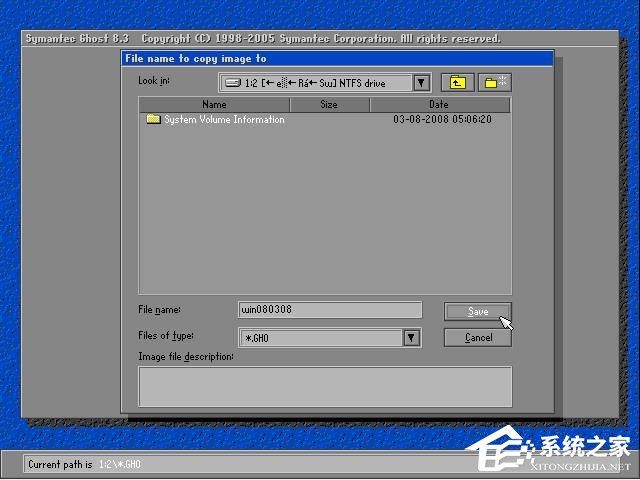
图6
图中Look in后“1:2”表示第一块硬盘第二个分区,在Windows中通常为D:盘。
7、出现如图7所示界面。询问映像文件是否压缩,根据情况选择“Fast”。
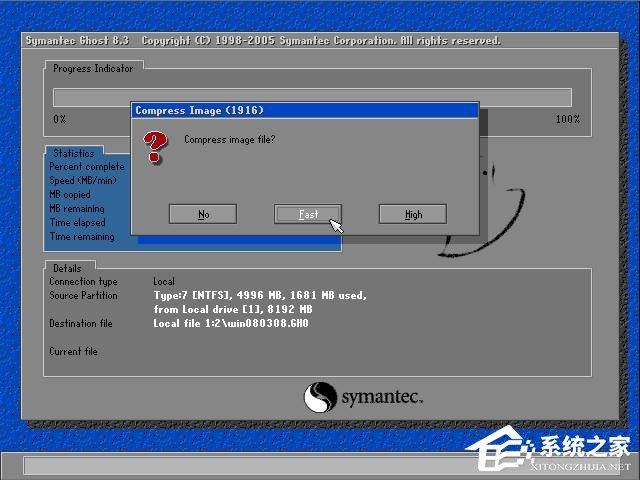
图7
8、出现如图8所示界面。询问是否开始创建映像文件,点击“Yes”。
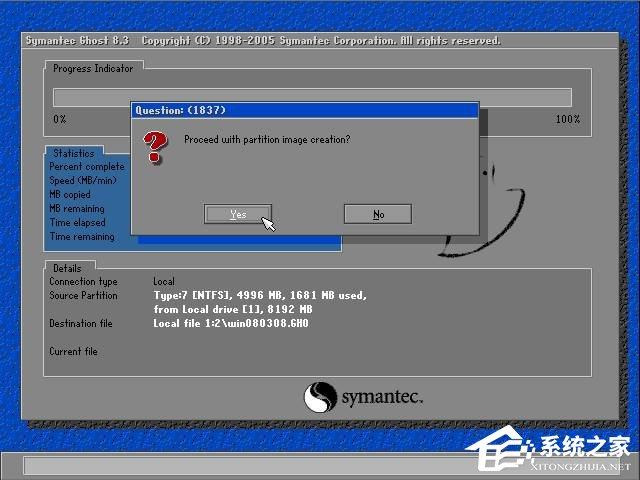
图8
9、出现如图9所示界面。系统开始备份,请耐心等待。
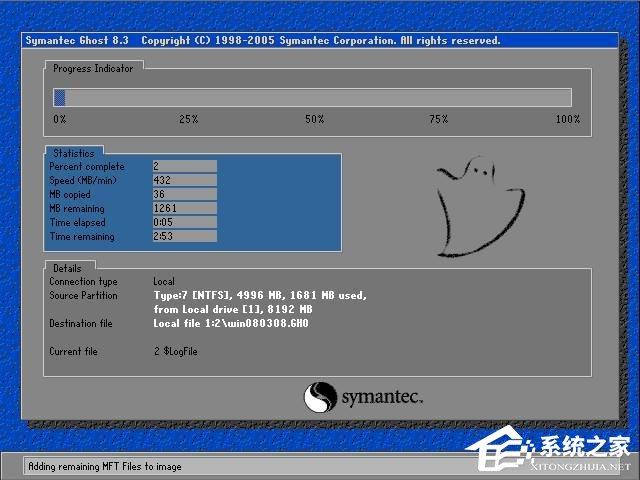
图9
10、出现如图10所示界面。系统备份完成。点“Continue”将返回图2所示界面。
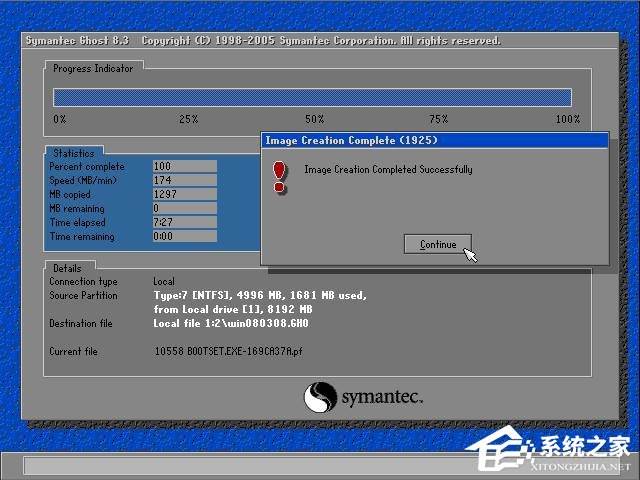
图10
备份演示完成,点“Quit”退出Ghost。拿出光盘,重新启动电脑即可。
二、Ghost还原方法介绍
11、进入图2所示界面后,依次点击“Local”——>“Partition”——>“Form Image”。如图11所示。
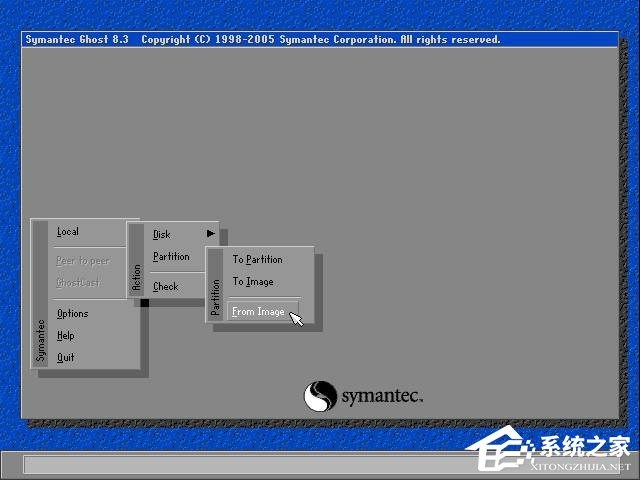
图11
12、出现如图12所示界面。选择备份文件***.GHO,点击“Open”继续。
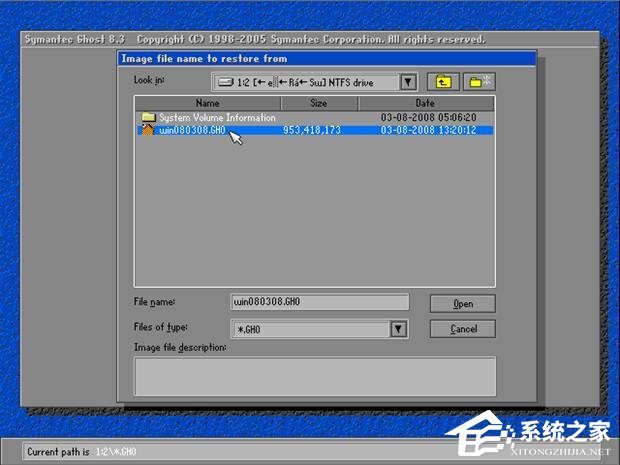
图12
13、出现如图13所示界面。选择目标硬盘。点“OK”继续。
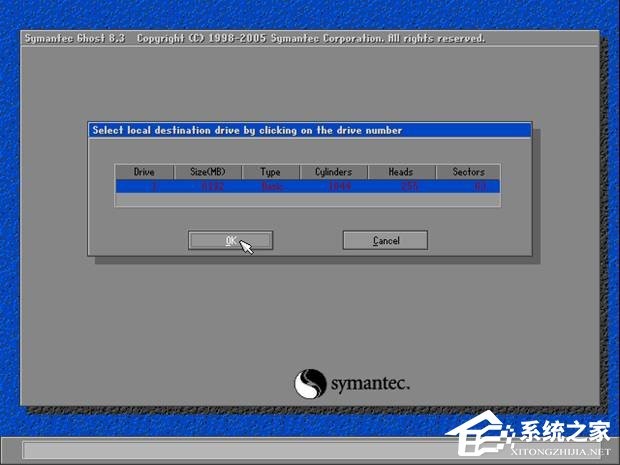
图13
14、出现如图14所示界面。选择目标分区,我们需要恢复第一分区,即系统所在分区。点“OK”继续。
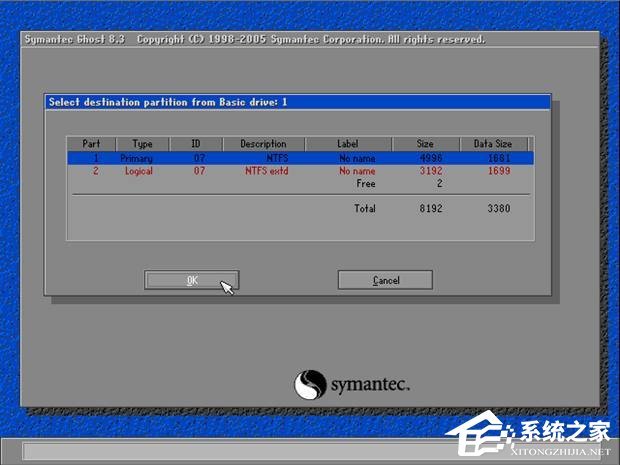
图14
15、出现如图15所示界面。询问是否开始进行恢复,并提示目标分区数据将被覆盖。点“Yes”继续。
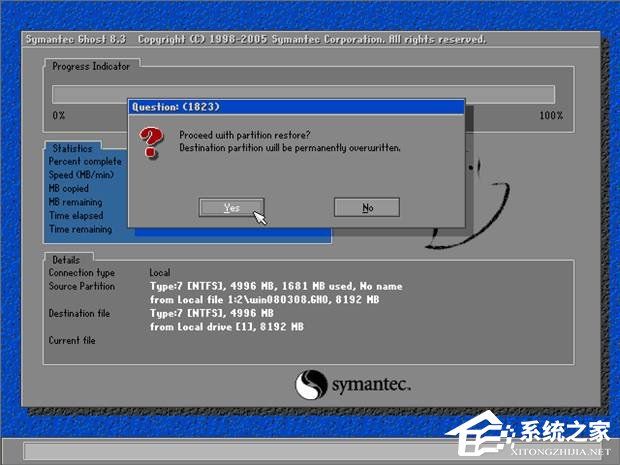
图15
16、出现如图16所示界面。系统恢复过程,请耐心等待。
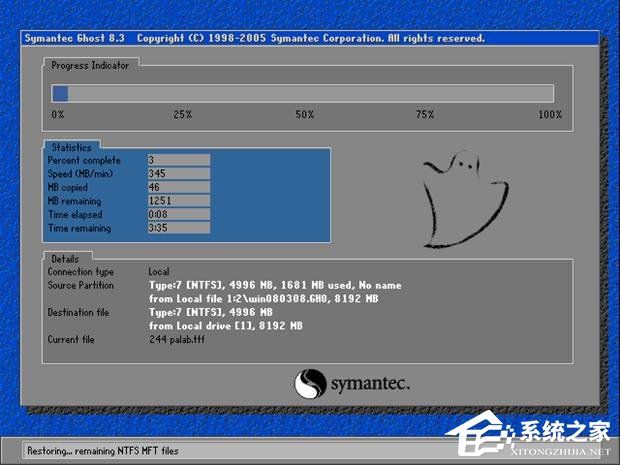
图16
17、出现如图17所示界面。提示系统恢复完成,可以点“Continue”——继续退回到图2的Ghost界面,在此我们点“Reset Computer”重新启动电脑。
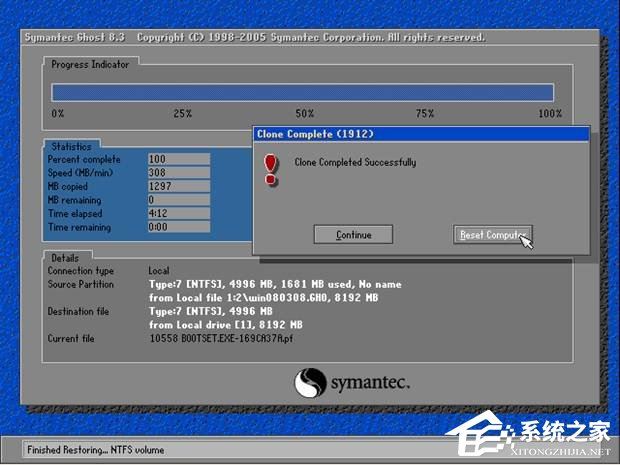
以上便是使用Ghost一键备份/还原系统的过程,如果没有把握自己备份或者还原操作系统,请让计算机知识更加充分准备的用户操作。
相关信息
-
-
2022-05-12
Logitech G Hub卡在安装界面上一直转圈怎么办? -
2022-05-10
为什么Ctrl+Alt+A快捷键不能截屏? -
2022-05-07
近期显卡持续降低,有必要等40系列显卡吗?
-
-
电脑如何选购固态硬盘?固态硬盘应该怎么选择?
电脑如何选购固态硬盘?在电脑中一般有固态硬盘和机械硬盘,而固态硬盘由于优秀的读写速度,受到众多电脑爱好者的优先选择权,今天小编就带着大家一起看看怎么选择吧! 选购固态硬盘(SSD)前的4个步骤 1、看接口 - 确认主板支持的...
2022-05-06
-
机械键盘黑轴红轴青轴茶轴区别 机械键盘不同轴体应该要怎么选?
许多用户在使用电脑的时候,都会选择一个好用的键盘,而目前市面上的键盘拥有青轴、黑轴、红轴、茶轴、银轴,那么不同的轴体有什么区别呢?下面小编就为大家讲解一下吧! 机械键盘轴体种类非常多,青轴、黑轴、红轴、茶轴、银轴...
2022-05-06
系统教程栏目
栏目热门教程
- 1254次 1 wallpaper怎么对好友隐藏自己的订阅?
- 254次 2 Steam在使用您的浏览器cookie时遇到困难怎么办?
- 248次 3 Edge浏览器显示站点不安全怎么办?Edge浏览器显示站点不安全的解决方法
- 160次 4 Windows电脑键盘按键的功能介绍
- 159次 5 怎么把steam安装到默认文件夹?
- 157次 6 wifi图标上有个6是什么意思 wifi图标上有个6详细介绍
- 154次 7 Bongo Cat Mver怎么换皮肤?Bongo Cat Mver皮肤更换教程
- 141次 8 英特尔NUC电脑开机黑屏怎么办?开机显示器HDMI无信号输入解决方法
- 138次 9 英伟达驱动怎么设置显示帧数?N卡自带的fps开启方法
- 134次 10 nvidia无法检索设置请稍后重试怎么办?无法连接到nvidia请稍后重试的解决方法
人气教程排行
- 4506次 1 5E对战平台怎么下载?csgo5E对战平台在哪里下载?
- 1254次 2 wallpaper怎么对好友隐藏自己的订阅?
- 763次 3 如何删除Win10保留的存储 Win10如何删除系统保留的小空间
- 665次 4 Win10专业版提示“无法访问Windows激活服务器”怎么办?
- 441次 5 比特彗星如何使用?比特彗星使用的方法
- 366次 6 Wallpaper怎么取消自动下载 阻止wallpaper自动同步
- 365次 7 Xbox下载速度慢怎么办?Xbox下载速度慢的解决方法
- 362次 8 Windows Terminal可以卸载吗?Terminal卸载方法
- 361次 9 巧用U盘在win8PE下安装win7系统的教程
- 360次 10 图文演示windows2003迁移至win2008系统的步骤
站长推荐
热门系统下载
- 240次 1 Win10 22H2 ISO官方镜像 V2022
- 193次 2 深度技术 GHOST WIN7 64位稳定纯净版 V2020.11
- 171次 3 Win11 俄罗斯大神精简版 V2022.09
- 167次 4 Win11 22H2 22622简体中文正式版 V2022
- 153次 5 雨林木风 GhostXP SP3装机版 YN11.2 2011
- 150次 6 番茄花园 GHOST WIN7 SP1 X86 装机旗舰版 V2017.01 (32位)
- 149次 7 Acer 宏碁 GHOST WIN7 SP1 X64 笔记本通用版 V2019.09
- 149次 8 Win10 21H2 19044.2006 官方正式版 (KB5017308) V2022