教你怎么用u盘重装正版win10 详细步骤图解
时间:2022-05-07来源:东坡网作者:木子
用U盘重装系统是目前很多用户的装机首选,首先你需要使用U盘来制作win10安装盘,96KaiFa源码官网为你打造了【石大师】装机工具,可以帮助你快速实现系统重装,重装完成以后系统超级流畅,最新的Win10版本,修复了之前版本的各种问题。
使用工具:石大师
下载地址:http://www.xitongzhijia.net/soft/243542.html
具体操作如下:
一、制作U盘启动盘
1、进入页面后,选择U盘启动,无需更改默认格式,直接点击开始制作即可。

2、制作U盘启动盘时,软件会提醒用户备份U盘中的数据,防止数据丢失造成损失。
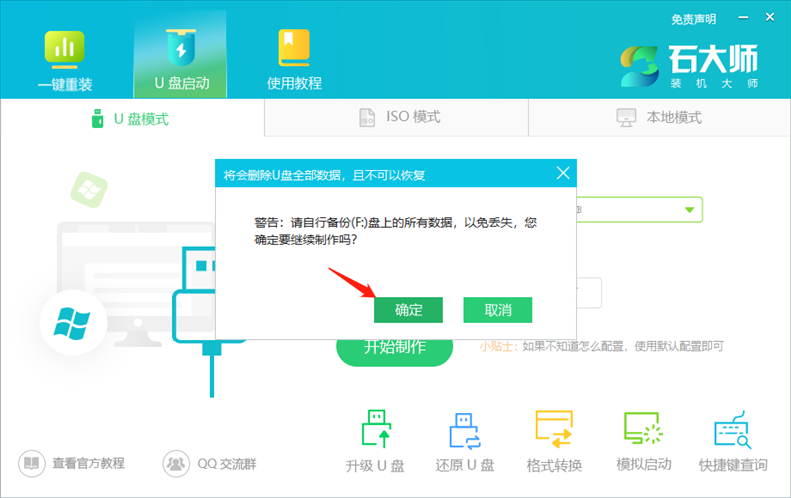
3、等待制作成功后,软件会自动提醒用户电脑的U盘启动快捷键,到此,U盘启动盘制作成功。
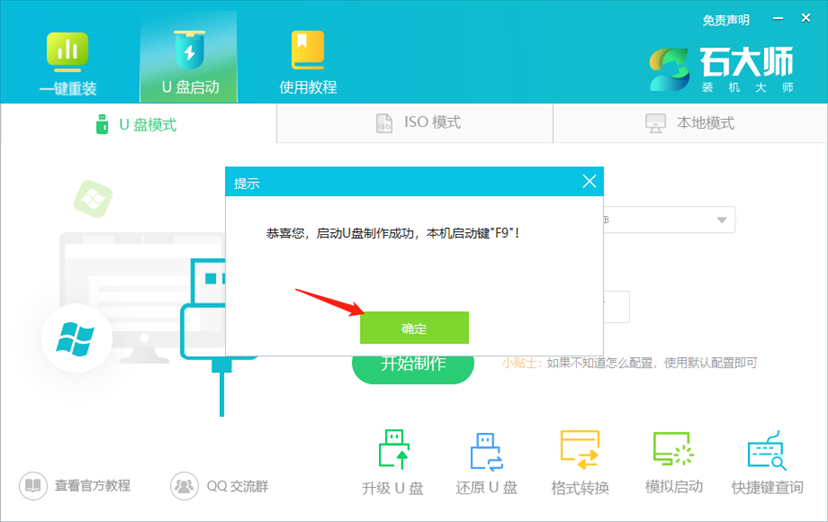
4、制作成功后,还需要点击软件右下角的模拟启动,用以测试U盘启动盘是否制作成功。
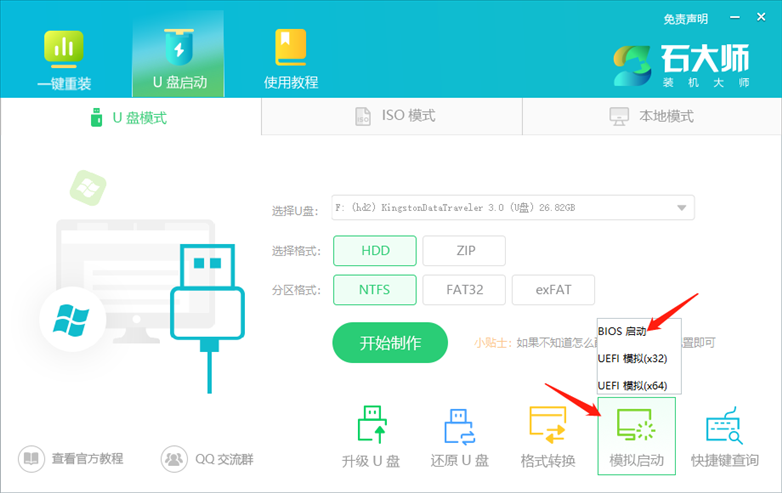
5、制作成功后应出现以下界面,然后关闭此页面,将想要安装的系统镜像复制、下载到U盘启动盘即可。
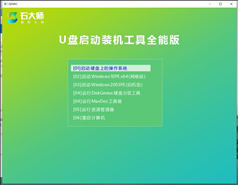
二、U盘装机
1、U盘插入电脑,重启电脑按快捷键选择U盘为第一启动项,进入后,键盘↑↓键选择第二个【02】启动Windows10PEx64(网络版),然后回车。

2、进入PE界面后,点击桌面的一键重装系统。

3、打开工具后,点击浏览选择U盘中的下载好的系统镜像ISO。
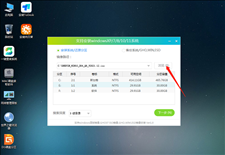
4、选择后,再选择系统安装的分区,一般为C区,如若软件识别错误,需用户自行选择。选择完毕后点击下一步。
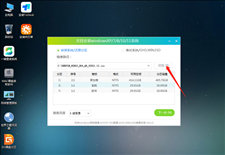
5、此页面直接点击安装即可。
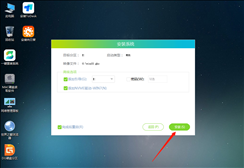
6、系统正在安装,请等候……
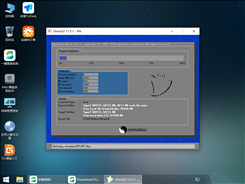
7、系统安装完毕后,软件会自动提示需要重启,并且拔出U盘,请用户拔出U盘再重启电脑。
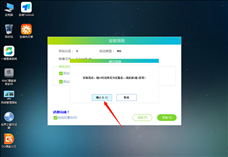
8、重启后,系统将自动进入系统安装界面,到此,装机就成功了!
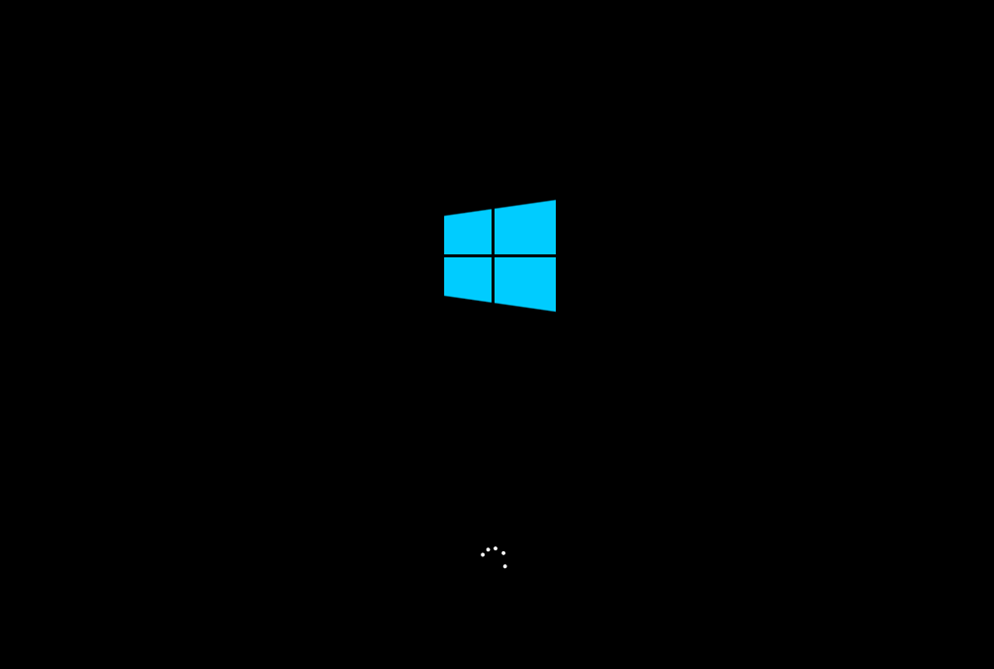
相关信息
-
-
2023-03-15
华硕灵耀x 14 2022版装系统Win11教程 -
2023-03-15
一个意外错误使您无法复制该文件怎么办?两种方法解决 -
2023-03-15
小米电脑如何启动U盘重装系统?小米电脑U盘重装系统教程
-
-
联想小新Duet如何使用U盘重装?使用U盘重装联想小新Duet的方法
小新Duet是联想旗下的一款笔记本电脑,该笔记本不仅高负载下,运行很安静,而且键盘支持[蓝牙/触点]双模式,能够满足用户多样的使用需求,但我们在使用的过程中难免会遇到一些无法解决的问题,这时候就可以使用U盘来进行重装,下面就...
2023-03-15
-
U盘在电脑上无法读取怎么办?U盘插到电脑上无法读取的解决教程
U盘在电脑上无法读取怎么办?U盘是我们最常用到的文件储存以及传输工具,即插即用,便于携带,深受用户的喜爱,但是近期有用户反映将U盘插入电脑了电脑却读取不出来,那么遇到这一情况应该如何解决呢?我们来看看吧。...
2023-03-15
系统教程栏目
栏目热门教程
- 361次 1 巧用U盘在win8PE下安装win7系统的教程
- 176次 2 超级好用的U大侠U盘安装Win7系统教程
- 168次 3 如何用U盘和CDlinux来破解WiFi密码
- 153次 4 恢复U盘乱码数据的详细教程
- 149次 5 戴尔bios设置u盘启动重装win10系统教程详解
- 142次 6 系统之家装机大师一键重装Win11系统图文教程
- 139次 7 U盘插入显示请将磁盘插入驱动器要怎么解决?
- 137次 8 U盘装机时缺少CD/DVD驱动程序怎么办?
- 136次 9 解决U盘权限设置没有U盘属性安全项的方法
- 133次 10 U盘不显示容量无法格式化怎么办?U盘不显示容量无法格式化的解决方法
人气教程排行
- 4506次 1 5E对战平台怎么下载?csgo5E对战平台在哪里下载?
- 1254次 2 wallpaper怎么对好友隐藏自己的订阅?
- 763次 3 如何删除Win10保留的存储 Win10如何删除系统保留的小空间
- 665次 4 Win10专业版提示“无法访问Windows激活服务器”怎么办?
- 441次 5 比特彗星如何使用?比特彗星使用的方法
- 366次 6 Wallpaper怎么取消自动下载 阻止wallpaper自动同步
- 365次 7 Xbox下载速度慢怎么办?Xbox下载速度慢的解决方法
- 362次 8 Windows Terminal可以卸载吗?Terminal卸载方法
- 361次 9 巧用U盘在win8PE下安装win7系统的教程
- 360次 10 图文演示windows2003迁移至win2008系统的步骤
站长推荐
热门系统下载
- 240次 1 Win10 22H2 ISO官方镜像 V2022
- 193次 2 深度技术 GHOST WIN7 64位稳定纯净版 V2020.11
- 171次 3 Win11 俄罗斯大神精简版 V2022.09
- 167次 4 Win11 22H2 22622简体中文正式版 V2022
- 153次 5 雨林木风 GhostXP SP3装机版 YN11.2 2011
- 150次 6 番茄花园 GHOST WIN7 SP1 X86 装机旗舰版 V2017.01 (32位)
- 149次 7 Acer 宏碁 GHOST WIN7 SP1 X64 笔记本通用版 V2019.09
- 149次 8 Win10 21H2 19044.2006 官方正式版 (KB5017308) V2022



