如何给U盘配置efi引导分区?
时间:2017-08-17来源:东坡网作者:chunhua
如何给U盘配置efi引导分区?可能很多用户都有遇到ISO镜像非常大的情况,比如Win10创意者更新中家庭版+中文版的64位镜像就高达5.35G了,而UEFI规范只支持“FATXX”系列文件的系统启动,在写入映像时只要install.wim大于4G就没办法写入fat32的U盘了,这就导致了UEFI启动很麻烦。那么该如何解决这个问题呢?最好的办法就是给U盘配置efi引导分区,打造双启系统安装盘,从而让U盘得以正常启动,具体的操作步骤请看下文。
准备工具:diskgenius和bootice
1、首先我们打开diskgenius。
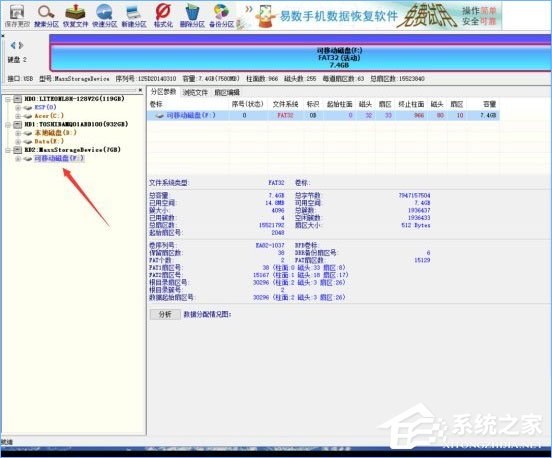
2、选中我们的U盘如下图所示在磁盘后部建立100M(100M不是固定值可根据个人喜好配置)的分区。
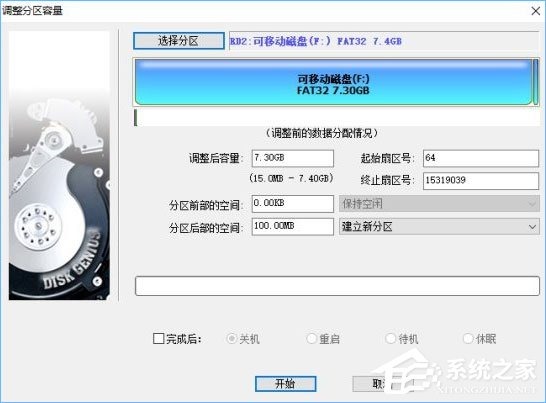
3、然后我们将其格式化为FAT32(UEFI启动支持FAT32 FAT16 FAT12可根据自己喜好选择)。

4、这时我们打开资源管理器可以发现有2个U盘分区我们将较大的格式化成exFAT。
(为了放入4G以上的文件我们可以选择ntfs或者exFAT,exFAT对闪存支持较好推荐使用,这里使用的是创意者更新版本,之前版本可能不能很好的支持U盘多分区只能显示第一个分区这也是将U盘较大的分区放在前面的原因,使用早期版本的可以使用Diskgenius操作里面的文件)
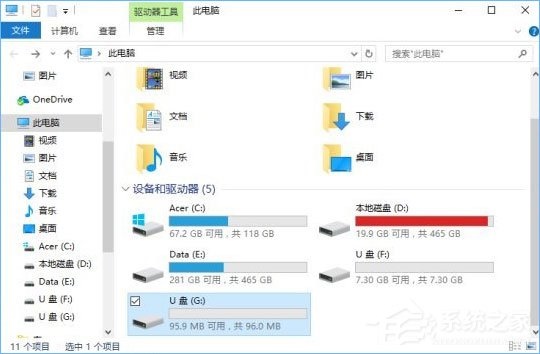
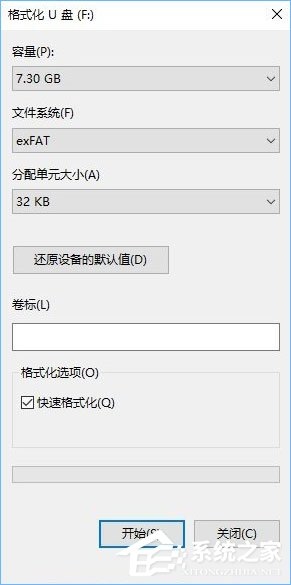
5、之后我们加载Win10的光盘映像到虚拟光驱复制里面所有的文件到U盘的较大分区。
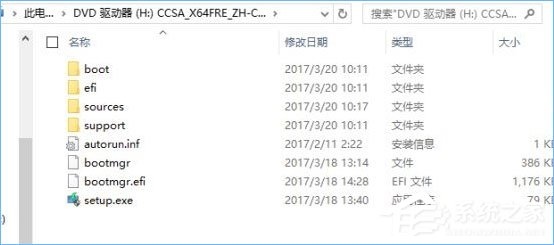
6、接着我们将UEFI引导需要用到的这2个文件复制到我们创建的efi启动分区中。
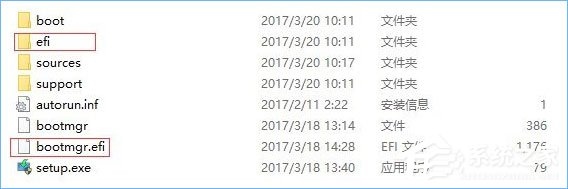
7、接着我们打开bootice将我们U盘的主引导记录和分区引导记录配置好,激活较大的分区便于legacyBIOS启动。
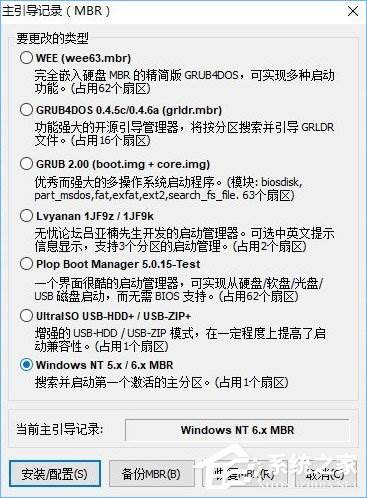
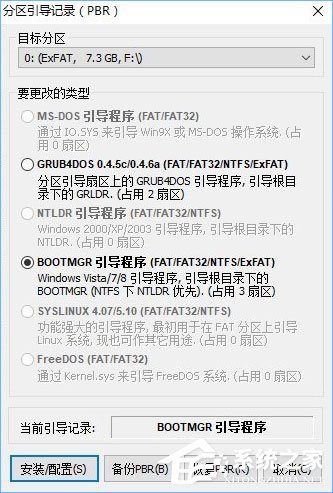
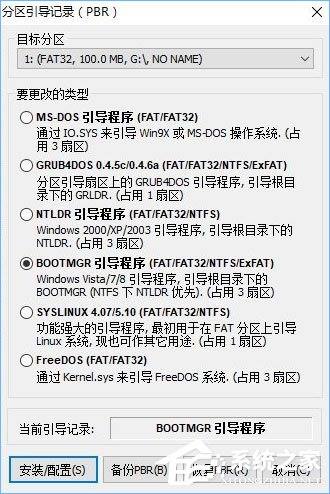
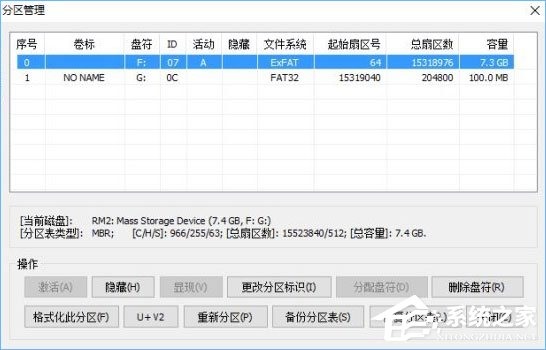
8、接着我们打开BCD编辑,选择其他BCD文件,选中我们新建立的uefi引导分区中的“ \efi\microsoft\boot\bcd”这个文件,我们选择高级编辑模式,修改里面启动的参数。
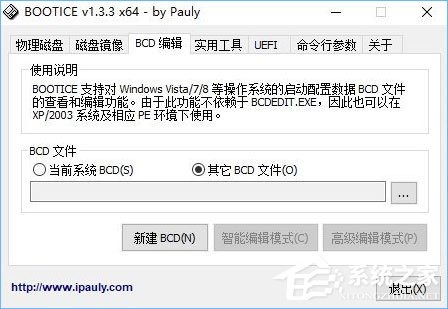
9、将这2项路径改到我们较大的分区上,因为文件的正确路径在这否则无法正常引导。
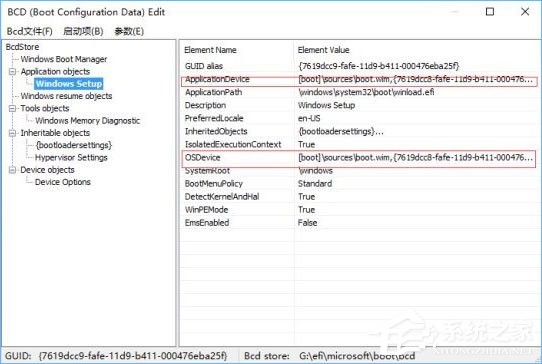
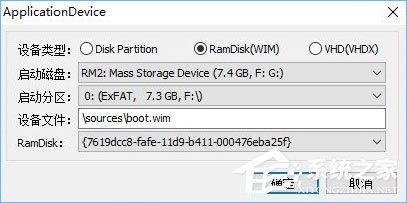
10、这个是wim启动的必须的文件我们也得把它改过来。
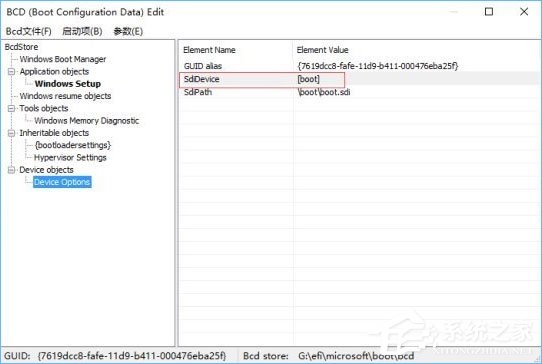
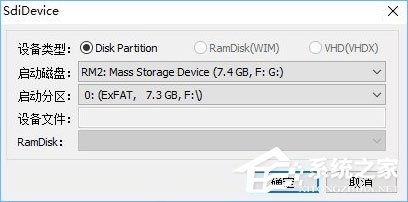
11、这个是内存测试的模块我们之前已经复制过去所以不用修改。
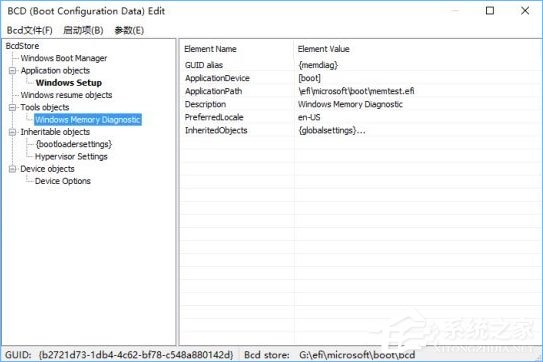
12、到这里基本就完成了UEFI+legacy BIOS双重启动的启动盘制作,我们重启看下效果。
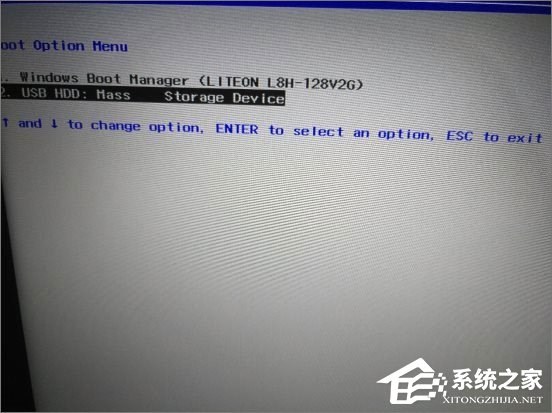
13、完美启动,这下就算完成了。
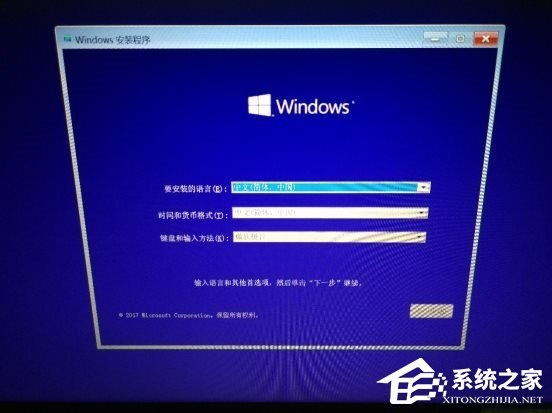
上述便是给U盘配置efi引导分区的操作方法,想打造双启系统安装盘就这么简单,大家只要按照教程步骤一步步操作即可。
相关信息
-
-
2023-03-15
华硕灵耀x 14 2022版装系统Win11教程 -
2023-03-15
一个意外错误使您无法复制该文件怎么办?两种方法解决 -
2023-03-15
小米电脑如何启动U盘重装系统?小米电脑U盘重装系统教程
-
-
联想小新Duet如何使用U盘重装?使用U盘重装联想小新Duet的方法
小新Duet是联想旗下的一款笔记本电脑,该笔记本不仅高负载下,运行很安静,而且键盘支持[蓝牙/触点]双模式,能够满足用户多样的使用需求,但我们在使用的过程中难免会遇到一些无法解决的问题,这时候就可以使用U盘来进行重装,下面就...
2023-03-15
-
U盘在电脑上无法读取怎么办?U盘插到电脑上无法读取的解决教程
U盘在电脑上无法读取怎么办?U盘是我们最常用到的文件储存以及传输工具,即插即用,便于携带,深受用户的喜爱,但是近期有用户反映将U盘插入电脑了电脑却读取不出来,那么遇到这一情况应该如何解决呢?我们来看看吧。...
2023-03-15
系统教程栏目
栏目热门教程
- 361次 1 巧用U盘在win8PE下安装win7系统的教程
- 176次 2 超级好用的U大侠U盘安装Win7系统教程
- 168次 3 如何用U盘和CDlinux来破解WiFi密码
- 153次 4 恢复U盘乱码数据的详细教程
- 149次 5 戴尔bios设置u盘启动重装win10系统教程详解
- 142次 6 系统之家装机大师一键重装Win11系统图文教程
- 139次 7 U盘插入显示请将磁盘插入驱动器要怎么解决?
- 137次 8 U盘装机时缺少CD/DVD驱动程序怎么办?
- 136次 9 解决U盘权限设置没有U盘属性安全项的方法
- 133次 10 U盘不显示容量无法格式化怎么办?U盘不显示容量无法格式化的解决方法
人气教程排行
- 4506次 1 5E对战平台怎么下载?csgo5E对战平台在哪里下载?
- 1254次 2 wallpaper怎么对好友隐藏自己的订阅?
- 763次 3 如何删除Win10保留的存储 Win10如何删除系统保留的小空间
- 665次 4 Win10专业版提示“无法访问Windows激活服务器”怎么办?
- 441次 5 比特彗星如何使用?比特彗星使用的方法
- 366次 6 Wallpaper怎么取消自动下载 阻止wallpaper自动同步
- 365次 7 Xbox下载速度慢怎么办?Xbox下载速度慢的解决方法
- 362次 8 Windows Terminal可以卸载吗?Terminal卸载方法
- 361次 9 巧用U盘在win8PE下安装win7系统的教程
- 360次 10 图文演示windows2003迁移至win2008系统的步骤
站长推荐
热门系统下载
- 240次 1 Win10 22H2 ISO官方镜像 V2022
- 193次 2 深度技术 GHOST WIN7 64位稳定纯净版 V2020.11
- 171次 3 Win11 俄罗斯大神精简版 V2022.09
- 167次 4 Win11 22H2 22622简体中文正式版 V2022
- 153次 5 雨林木风 GhostXP SP3装机版 YN11.2 2011
- 150次 6 番茄花园 GHOST WIN7 SP1 X86 装机旗舰版 V2017.01 (32位)
- 149次 7 Acer 宏碁 GHOST WIN7 SP1 X64 笔记本通用版 V2019.09
- 149次 8 Win10 21H2 19044.2006 官方正式版 (KB5017308) V2022



