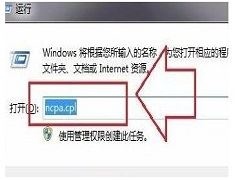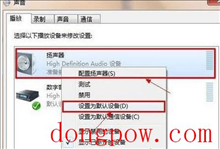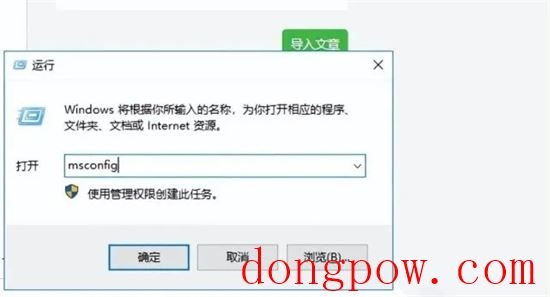Win7电脑定时重启怎么设置?Win7电脑定时关机怎么设置?
时间:2017-08-17来源:东坡网作者:chunhua
Win7电脑定时重启/关机怎么设置?大家的生活和工作都离不开电脑,相信很多用户都是用电脑来工作的,每天都是固定的上班时间,为了减少开机浪费的时间,大家可以设置定时自动重启电脑,这样就方便多了。关于定时关机方面,相信大家都有碰到文件下载到一半需要离开的情况,这时候我们就可以设置电脑定时关机,就可以解决尴尬的局面了。不知道Win7电脑定时重启/关机怎么设置的伙伴,可以按如下教程操作。

Win7电脑定时重启怎么设置?Win7电脑定时关机怎么设置?
1、点击开始菜单,在下方搜索栏输入“任务计划程序”;

2、打开它,点击右边的“创建基本任务”;

3、在名称栏目,输入“定时关机”,下一步;

4、在窗口里,有每天、每周、每月、一次各种选择,这里小编选择一次,这次执行完就失效,您可以根据自己的情况进行选择哈,点击下一步;

5、设置关机的日期、时间点,下一步;

6、选择启动程序,下一步;

7、在打开页面里,点击浏览;

8、找到C:\Windows\System32\Shutdown.exe,点击打开;

9、如果想关机,在添加参数栏目里输入“-s”,如果是想重启,则输入“-r”(该操作一定要写,否则完成不了),进行下一步;

10、这时点击完成,即可实现自动关机或重启了。

关于Win7电脑定时重启/关机的设置方法就给大家分享到这里了,设置方法很简单,有此需求的用户可以设置一下,学会定时关机,以后再也不用担心文件没下载完了。更多关于Win7电脑定时关机的设置方法,大家还可以参考:《Win7怎么让电脑定时关机?Win7怎么取消自动关机?》
相关信息
-
-
2023-03-13
Win7电脑变成蓝屏0x0000040怎么办?Win7蓝屏错误代码0x0000040解决方法 -
2023-03-13
Win7插耳机没声音外放有声音解决方法 -
2023-03-13
Win7系统怎么设置软件开机自动启动操作教学
-
-
Win7硬件加速在哪?Win7开启硬件加速的方法
Win7硬件加速在哪?很多小伙伴不知道你在微软的系统中都是有自带一个硬件加速的功能,该功能能够有效的解决用户电脑卡住不流畅的问题,不过很多用户平时都是没有开启的,那么我们如何去开启呢?下面就和小编一起来看看具体的方...
2023-03-13
-
Win7总是弹出广告和游戏窗口怎么办?Win7老是弹出广告怎么彻底关掉
Win7总是弹出广告和游戏窗口怎么办?不管是电脑一开机的时候,还是我们电脑在待机的时候,电脑桌面上总是会弹出一些广告。很多用户都深受这些电脑广告的打扰,那么如何去关闭电脑桌面弹出的广告和游戏窗口呢?一起来看看以下的...
2023-03-13
系统教程栏目
栏目热门教程
人气教程排行
- 4506次 1 5E对战平台怎么下载?csgo5E对战平台在哪里下载?
- 1254次 2 wallpaper怎么对好友隐藏自己的订阅?
- 763次 3 如何删除Win10保留的存储 Win10如何删除系统保留的小空间
- 665次 4 Win10专业版提示“无法访问Windows激活服务器”怎么办?
- 441次 5 比特彗星如何使用?比特彗星使用的方法
- 366次 6 Wallpaper怎么取消自动下载 阻止wallpaper自动同步
- 365次 7 Xbox下载速度慢怎么办?Xbox下载速度慢的解决方法
- 362次 8 Windows Terminal可以卸载吗?Terminal卸载方法
- 361次 9 巧用U盘在win8PE下安装win7系统的教程
- 360次 10 图文演示windows2003迁移至win2008系统的步骤
站长推荐
热门系统下载
- 240次 1 Win10 22H2 ISO官方镜像 V2022
- 193次 2 深度技术 GHOST WIN7 64位稳定纯净版 V2020.11
- 171次 3 Win11 俄罗斯大神精简版 V2022.09
- 167次 4 Win11 22H2 22622简体中文正式版 V2022
- 153次 5 雨林木风 GhostXP SP3装机版 YN11.2 2011
- 150次 6 番茄花园 GHOST WIN7 SP1 X86 装机旗舰版 V2017.01 (32位)
- 149次 7 Acer 宏碁 GHOST WIN7 SP1 X64 笔记本通用版 V2019.09
- 149次 8 Win10 21H2 19044.2006 官方正式版 (KB5017308) V2022