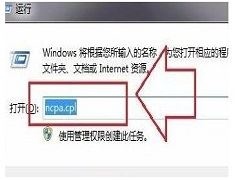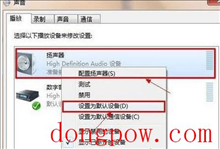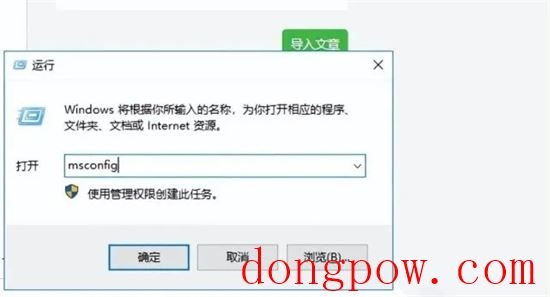Win7系统电脑如何设置自动备份文件?
时间:2017-08-17来源:东坡网作者:zhanghong
如今,人们对于电脑的需求是越来越高,同时电脑里面也存储了人们越来越多的重要文件资料,从安全方面考虑,我们希望一些重要文件能够自动备份,这样我们就不用担心文件丢失问题了。对于这个问题,下面将给大家介绍Win7系统自动备份文件的设置方法。
1、首先你的电脑上必须有解压缩软件WinRAR!然后进入你要备份的文件(夹)磁盘,右键单击你要备份的文件夹!在右键菜单选择添加到压缩文件!如下图所示!
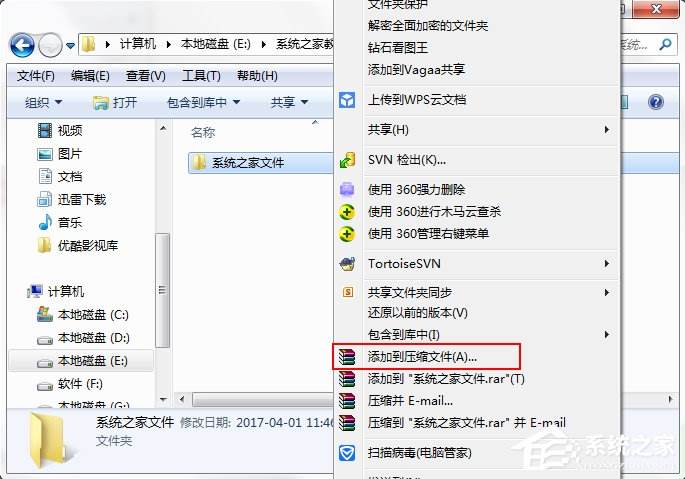
2、在设置属性页面,首先选择备份选项,如下图所示,将按掩码产生文件名勾选!注意后面的掩码代表备份的具体日期和时间,不用也不要修改!
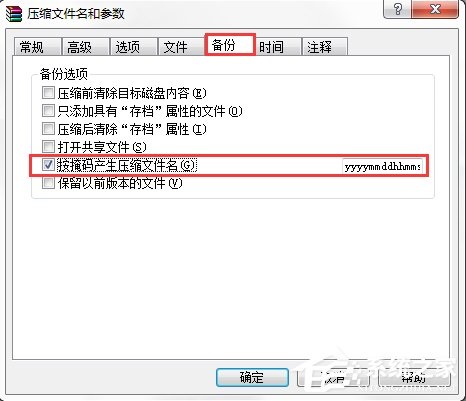
3、下面切换到常规选项!如下图所示!首先定义压缩文件名,这里面直接包含了备份文件的存储路径,比如我们选择备份到F盘,命名为xitongzhijia,然后点击下面的配置按钮,在配置下拉菜单选择保存当前配置为新配置选项!
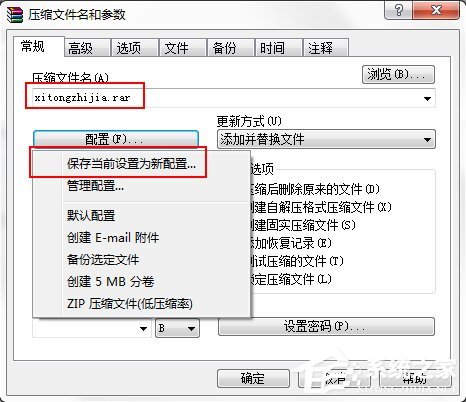
4、在配置详细参数页面首先命名你的配置名称,我们定为96KaiFa源码测试!然后勾选保存压缩文件名和保存选定文件名!同时勾选在桌面上创建快捷方式!最后点击确定按钮!
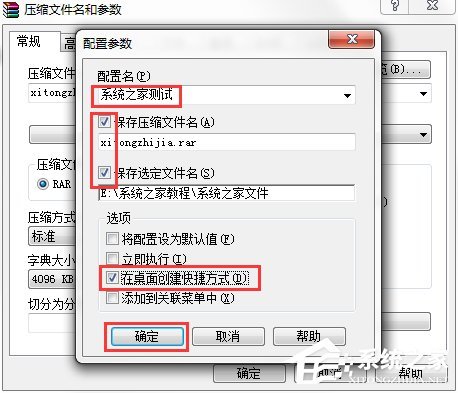
5、回到桌面,我们已经可以看到刚才创建的快捷方式了!右键点击快捷方式--属性,将目标位置复制出来!留着备用,下面开始定时计划任务!

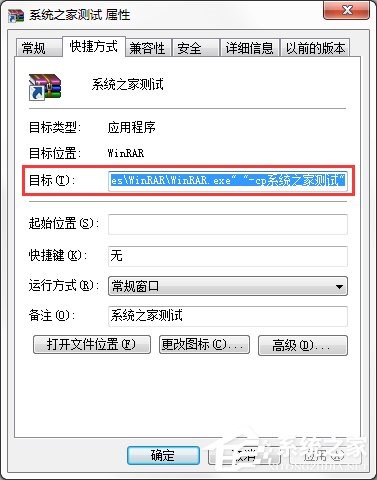
6、点击开始按钮,选择控制面板进入!如下图所示!
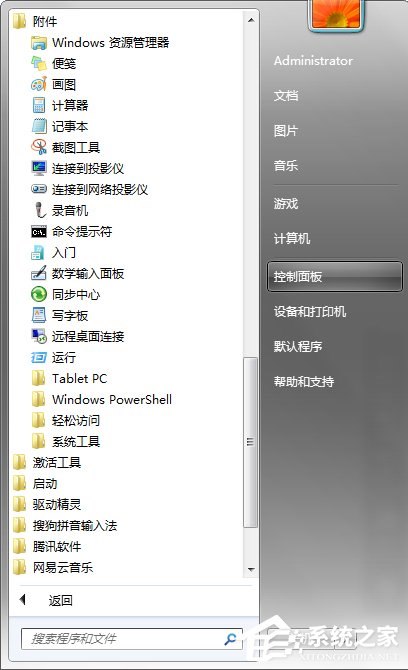
7、在控制面板页面选择系统与安全选项!
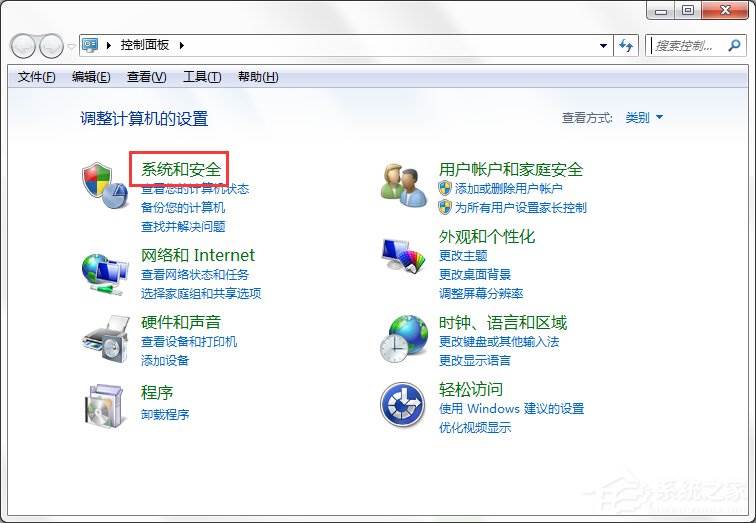
8、在系统与安全页面点击管理工具页面的计划任务!
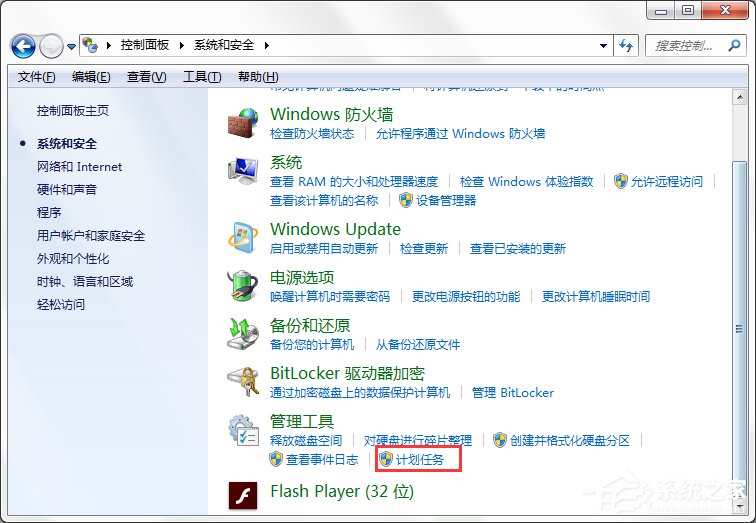
9、在计划任务栏位选择创建基本任务!
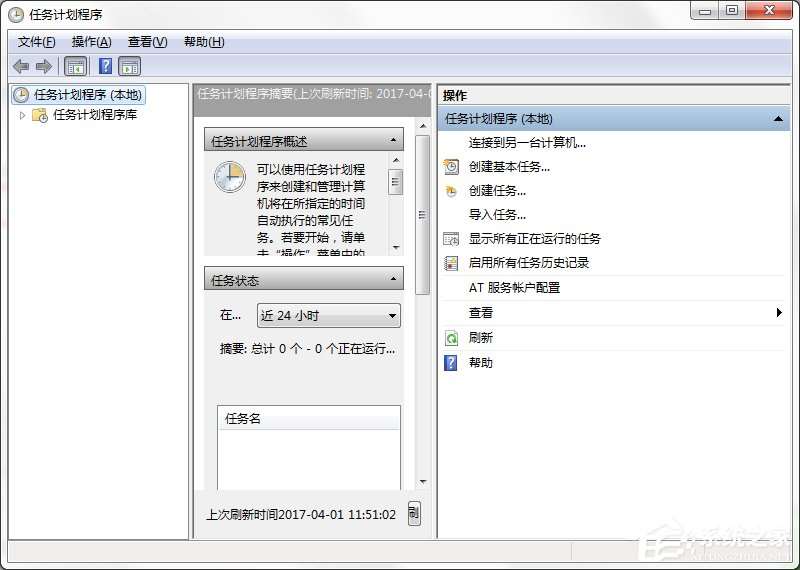
10、在第一步输入你的任务名称,以便于你后期管理!点击下一步!
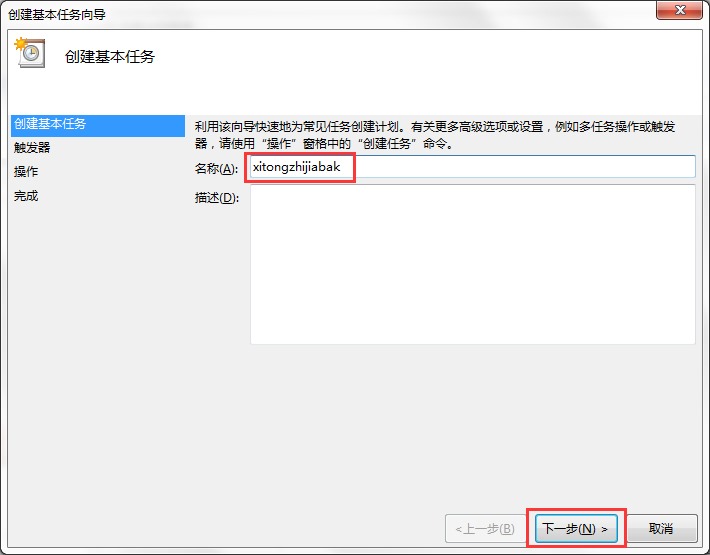
11、下面选择触发事件时间,根据你的情况自由选择!然后点击下一步!
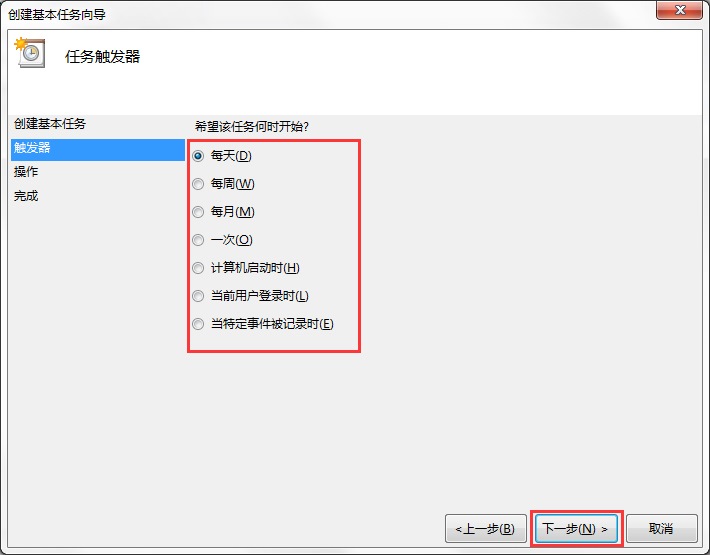
12、选择触发周期,就是多久备份一次!点击下一步!
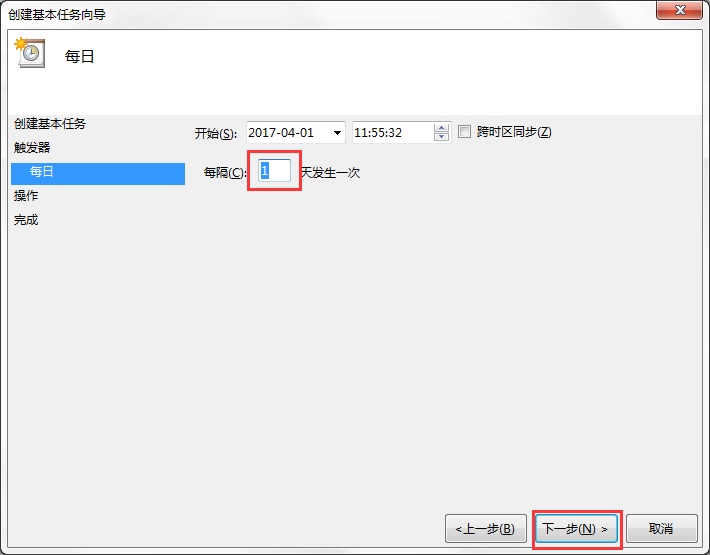
13、选择启动程序,点击下一步!
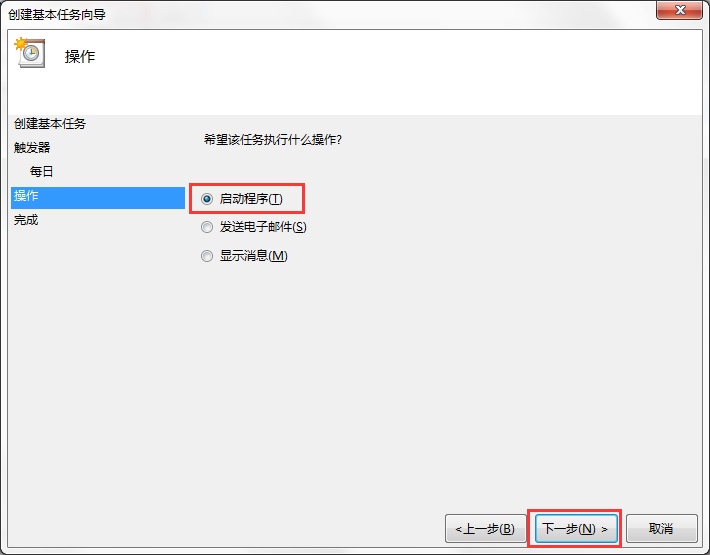
14、输入你启动的程序,就是第5步复制的快捷方式的目标位置!
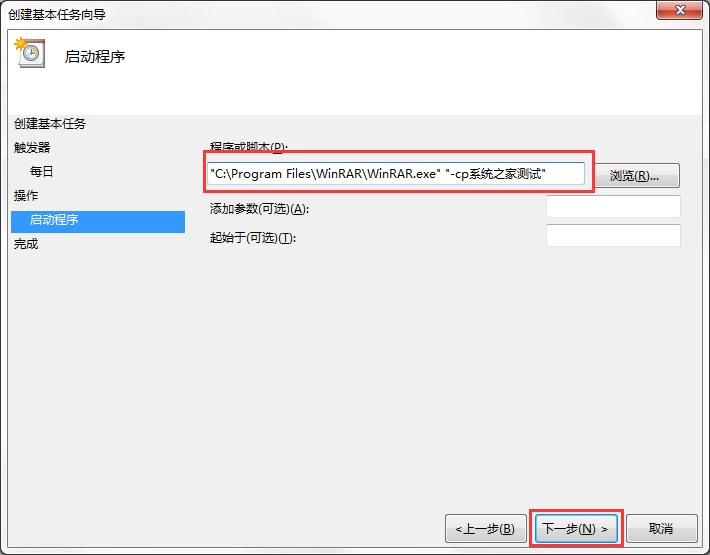
15、出现提示,直接点是即可!
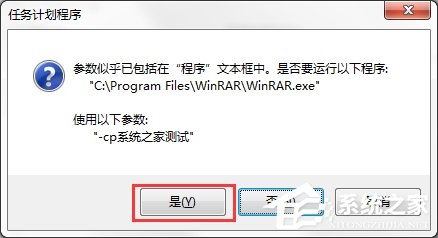
16设置完成,这是系统已经完成了第一次备份任务了!如下图所示!
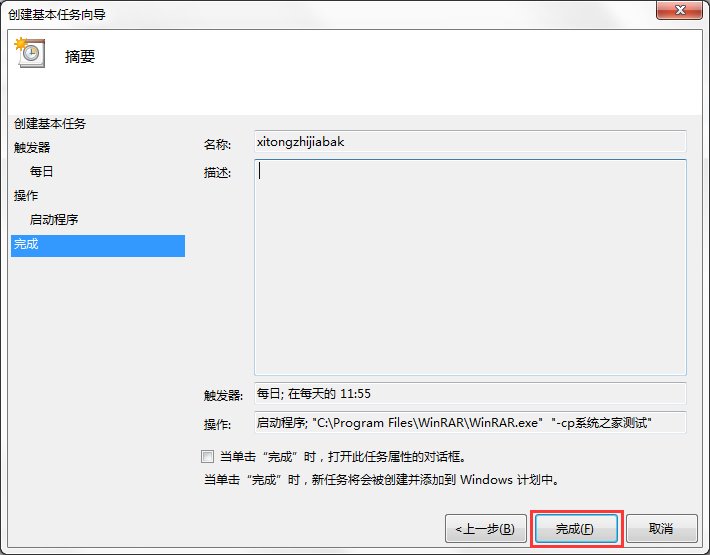
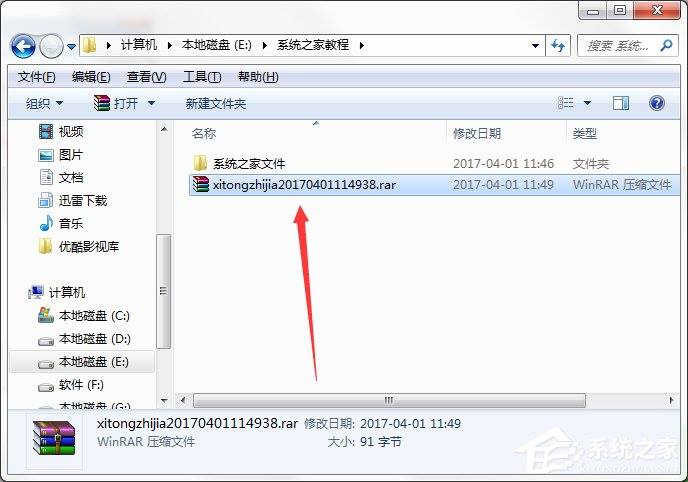
经过上面的一番设置,我们就完成了指定文件的自动备份设置,此时指定文件就会根据我们设定的周期来完成备份。至于周期的长短,用户可以根据自己的需要来进行调整。最后需要提醒大家的是,以上操作在XP系统中也适用。
相关信息
-
-
2023-03-13
Win7电脑变成蓝屏0x0000040怎么办?Win7蓝屏错误代码0x0000040解决方法 -
2023-03-13
Win7插耳机没声音外放有声音解决方法 -
2023-03-13
Win7系统怎么设置软件开机自动启动操作教学
-
-
Win7硬件加速在哪?Win7开启硬件加速的方法
Win7硬件加速在哪?很多小伙伴不知道你在微软的系统中都是有自带一个硬件加速的功能,该功能能够有效的解决用户电脑卡住不流畅的问题,不过很多用户平时都是没有开启的,那么我们如何去开启呢?下面就和小编一起来看看具体的方...
2023-03-13
-
Win7总是弹出广告和游戏窗口怎么办?Win7老是弹出广告怎么彻底关掉
Win7总是弹出广告和游戏窗口怎么办?不管是电脑一开机的时候,还是我们电脑在待机的时候,电脑桌面上总是会弹出一些广告。很多用户都深受这些电脑广告的打扰,那么如何去关闭电脑桌面弹出的广告和游戏窗口呢?一起来看看以下的...
2023-03-13
系统教程栏目
栏目热门教程
人气教程排行
- 4506次 1 5E对战平台怎么下载?csgo5E对战平台在哪里下载?
- 1254次 2 wallpaper怎么对好友隐藏自己的订阅?
- 763次 3 如何删除Win10保留的存储 Win10如何删除系统保留的小空间
- 665次 4 Win10专业版提示“无法访问Windows激活服务器”怎么办?
- 441次 5 比特彗星如何使用?比特彗星使用的方法
- 366次 6 Wallpaper怎么取消自动下载 阻止wallpaper自动同步
- 365次 7 Xbox下载速度慢怎么办?Xbox下载速度慢的解决方法
- 362次 8 Windows Terminal可以卸载吗?Terminal卸载方法
- 361次 9 巧用U盘在win8PE下安装win7系统的教程
- 360次 10 图文演示windows2003迁移至win2008系统的步骤
站长推荐
热门系统下载
- 240次 1 Win10 22H2 ISO官方镜像 V2022
- 193次 2 深度技术 GHOST WIN7 64位稳定纯净版 V2020.11
- 171次 3 Win11 俄罗斯大神精简版 V2022.09
- 167次 4 Win11 22H2 22622简体中文正式版 V2022
- 153次 5 雨林木风 GhostXP SP3装机版 YN11.2 2011
- 150次 6 番茄花园 GHOST WIN7 SP1 X86 装机旗舰版 V2017.01 (32位)
- 149次 7 Acer 宏碁 GHOST WIN7 SP1 X64 笔记本通用版 V2019.09
- 149次 8 Win10 21H2 19044.2006 官方正式版 (KB5017308) V2022