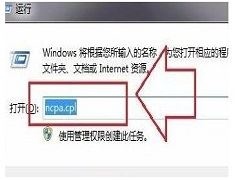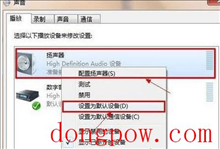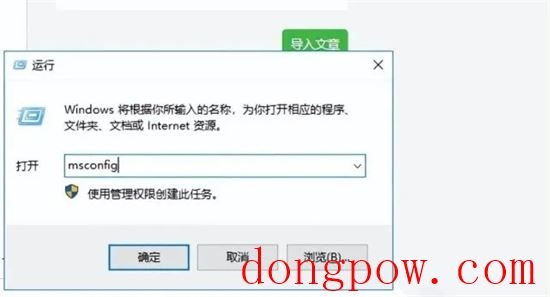Win7怎么彻底禁用searchindexer.exe进程?
时间:2017-08-17来源:东坡网作者:zhiwei
当我们打开系统的任务管理器时,总是会发现有一个searchindexer.exe进程很占用CPU,于是有用户想要彻底禁用掉这个进程,那么Win7怎么彻底禁用searchindexer.exe进程并删除Windows Search功能呢?不知道的朋友请看文章内容。
一、彻底关闭Windows Search服务
1、首先,我们打开电脑开始菜单中的运行。
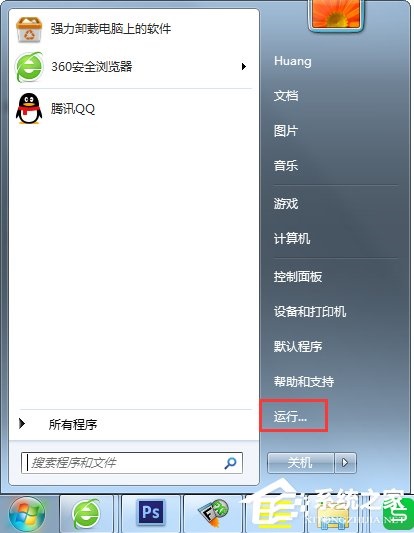
2、输入命令:services.msc。
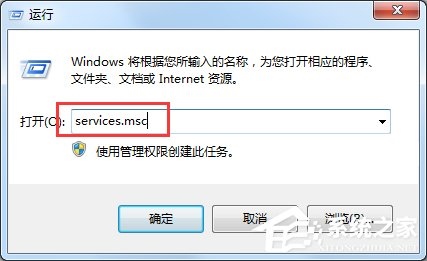
3、从Windows服务列表中,找到Windows Search。
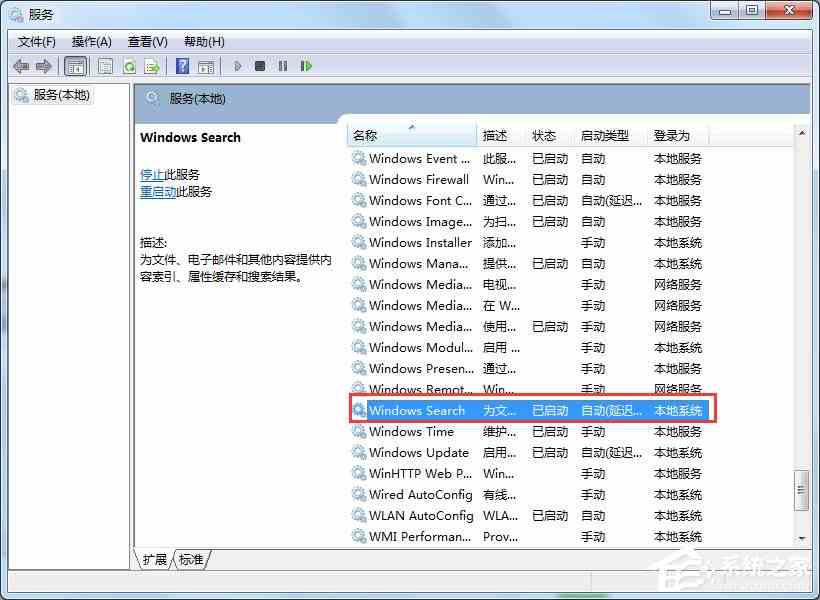
4、选中Windows Search服务后,点击左上角的“停止”按钮。

5、这时即可立即临时关闭Windows Search了,然后右击Windows Search,点击“属性”。
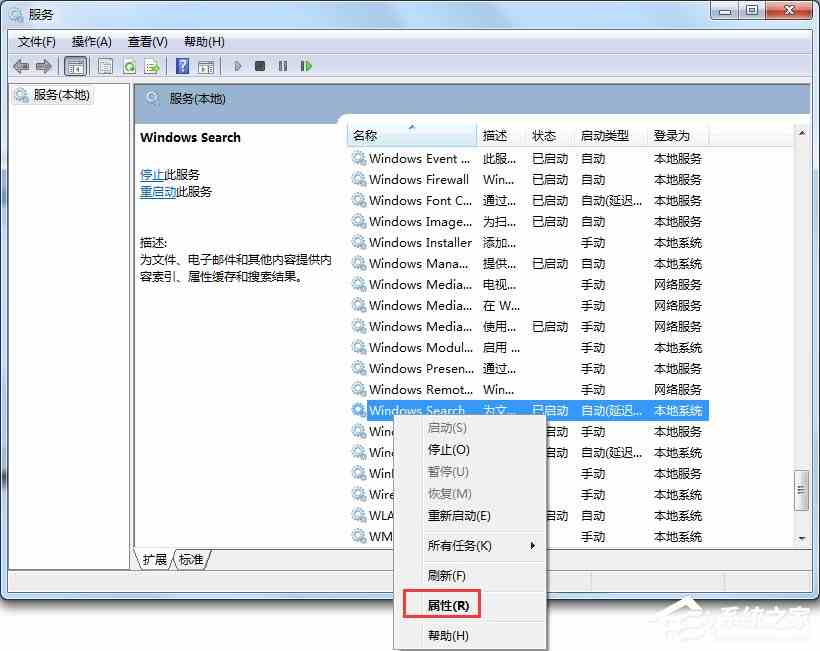
6、将其设为已禁用。这样下次开机后,这个Windows Search服务就不会自动启动了。
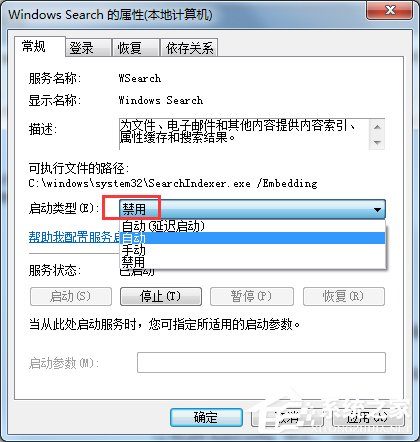
二、结束searchindexer.exe进程
1、关闭Windows Search服务后,事实上searchindexer.exe进程仍然是存在的。我们打开任务管理器,找到searchindexer.exe进程,将其结束关闭。

2、点击“结束进程”,然后确定即可。
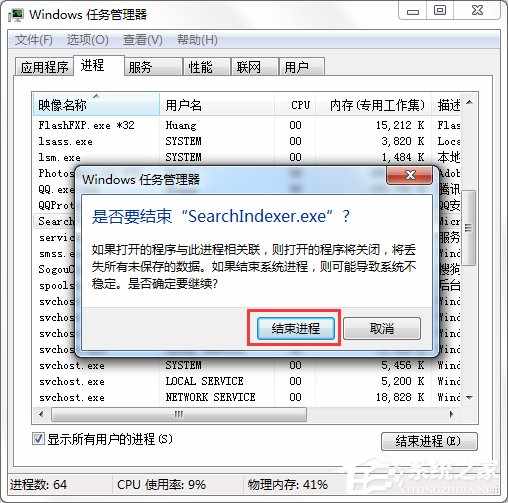
三、彻底卸载Windows Search功能
1、为了让系统更干净简洁,我们还需要彻底卸载Windows Search功能,具体步骤是:打开控制面板。
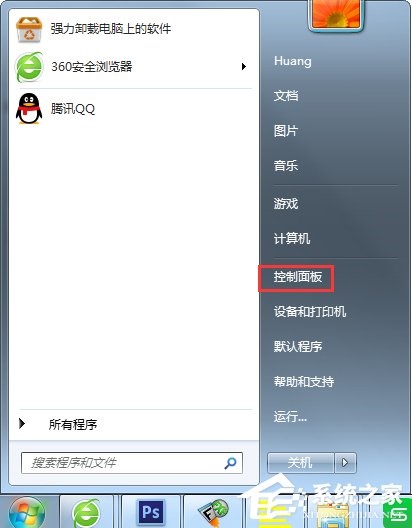
2、找到“程序”,“卸载程序”。
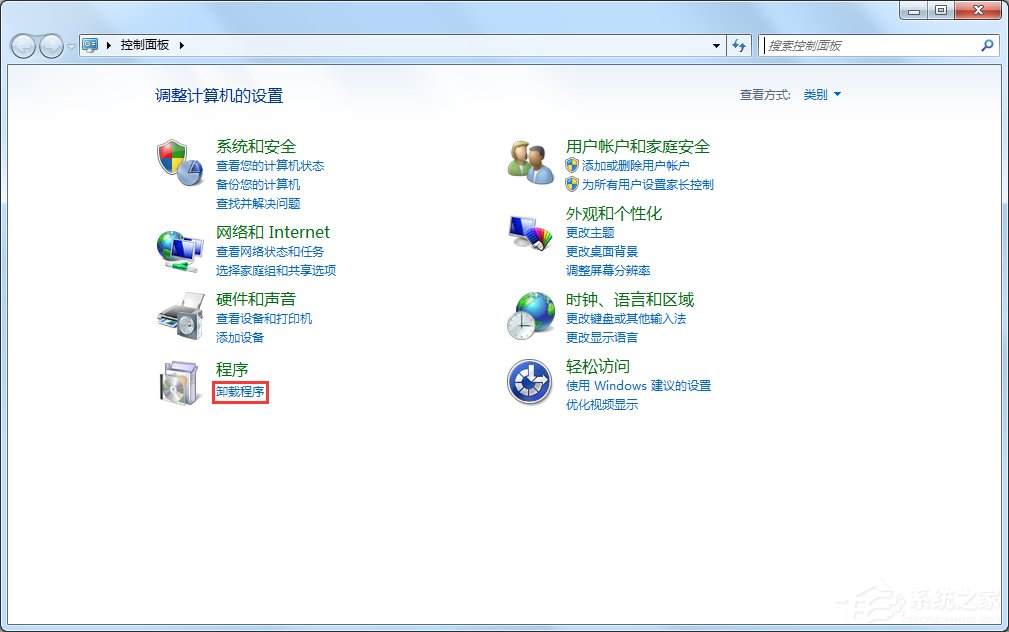
3、点击“打开或关闭Windows功能”,然后从列表中找到Windows Search。
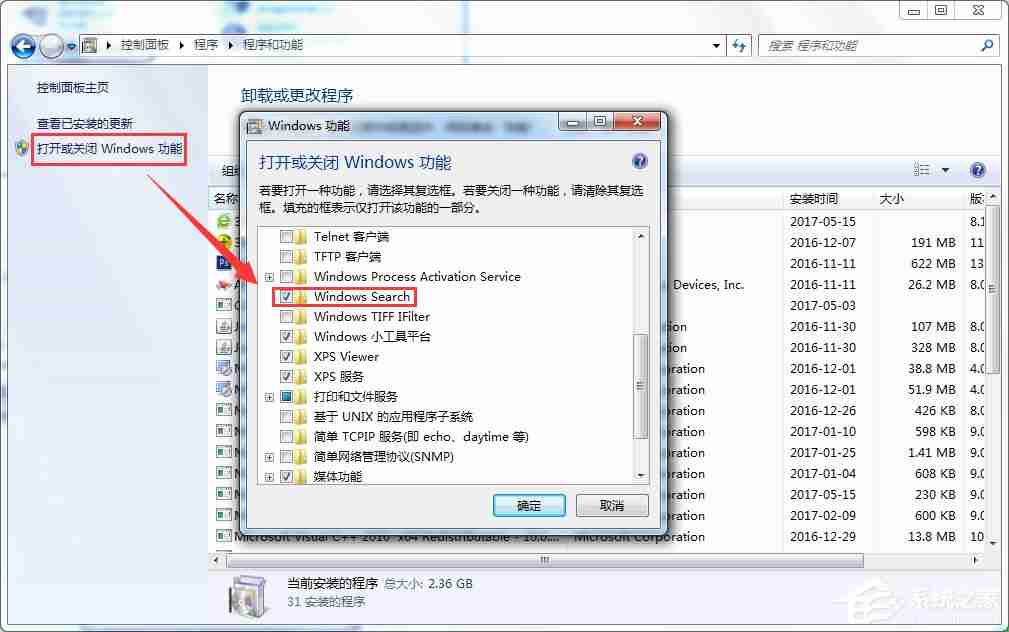
4、取消前面的勾。
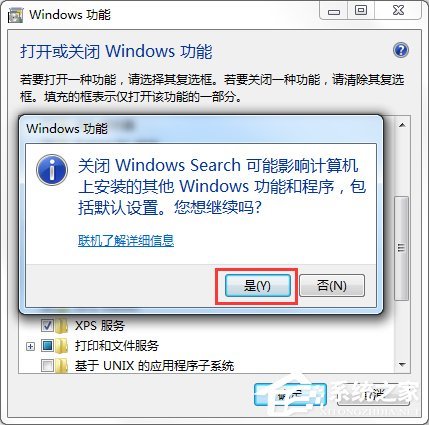
5、然后确定。
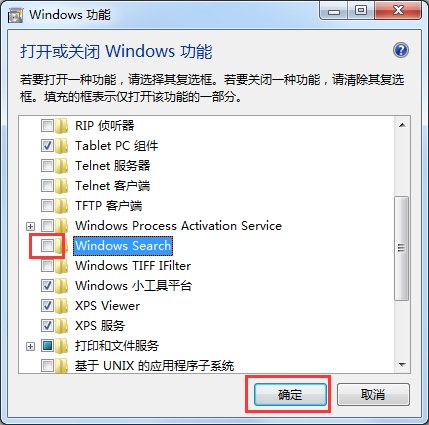
5、最终重启一下电脑,即可大功告成了!
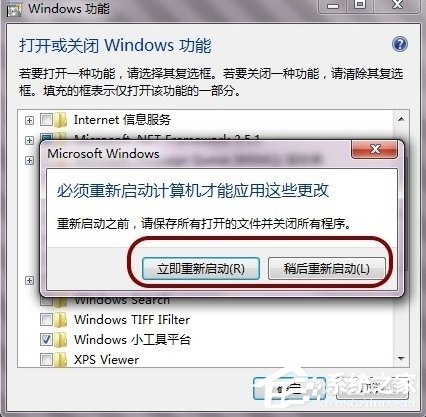
注意事项:
1、彻底关闭searchindexer和Windows Search后最好重启一下电脑。
2、如果平常需要Windows索引功能,那就不建议彻底卸载Windows Search。
以上就是Win7怎么彻底禁用searchindexer.exe进程并删除Windows Search功能的方法了,方法很简单,不过我们还是要按照文章所说的先关闭Windows Search服务,之后在禁用searchindexer.exe进程,最后在卸载Windows Search功能才比较好。
相关信息
-
-
2023-03-13
Win7电脑变成蓝屏0x0000040怎么办?Win7蓝屏错误代码0x0000040解决方法 -
2023-03-13
Win7插耳机没声音外放有声音解决方法 -
2023-03-13
Win7系统怎么设置软件开机自动启动操作教学
-
-
Win7硬件加速在哪?Win7开启硬件加速的方法
Win7硬件加速在哪?很多小伙伴不知道你在微软的系统中都是有自带一个硬件加速的功能,该功能能够有效的解决用户电脑卡住不流畅的问题,不过很多用户平时都是没有开启的,那么我们如何去开启呢?下面就和小编一起来看看具体的方...
2023-03-13
-
Win7总是弹出广告和游戏窗口怎么办?Win7老是弹出广告怎么彻底关掉
Win7总是弹出广告和游戏窗口怎么办?不管是电脑一开机的时候,还是我们电脑在待机的时候,电脑桌面上总是会弹出一些广告。很多用户都深受这些电脑广告的打扰,那么如何去关闭电脑桌面弹出的广告和游戏窗口呢?一起来看看以下的...
2023-03-13
系统教程栏目
栏目热门教程
人气教程排行
- 4506次 1 5E对战平台怎么下载?csgo5E对战平台在哪里下载?
- 1254次 2 wallpaper怎么对好友隐藏自己的订阅?
- 763次 3 如何删除Win10保留的存储 Win10如何删除系统保留的小空间
- 665次 4 Win10专业版提示“无法访问Windows激活服务器”怎么办?
- 441次 5 比特彗星如何使用?比特彗星使用的方法
- 366次 6 Wallpaper怎么取消自动下载 阻止wallpaper自动同步
- 365次 7 Xbox下载速度慢怎么办?Xbox下载速度慢的解决方法
- 362次 8 Windows Terminal可以卸载吗?Terminal卸载方法
- 361次 9 巧用U盘在win8PE下安装win7系统的教程
- 360次 10 图文演示windows2003迁移至win2008系统的步骤
站长推荐
热门系统下载
- 240次 1 Win10 22H2 ISO官方镜像 V2022
- 193次 2 深度技术 GHOST WIN7 64位稳定纯净版 V2020.11
- 171次 3 Win11 俄罗斯大神精简版 V2022.09
- 167次 4 Win11 22H2 22622简体中文正式版 V2022
- 153次 5 雨林木风 GhostXP SP3装机版 YN11.2 2011
- 150次 6 番茄花园 GHOST WIN7 SP1 X86 装机旗舰版 V2017.01 (32位)
- 149次 7 Acer 宏碁 GHOST WIN7 SP1 X64 笔记本通用版 V2019.09
- 149次 8 Win10 21H2 19044.2006 官方正式版 (KB5017308) V2022