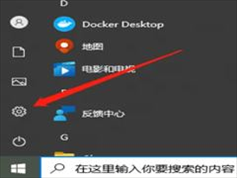Win8怎么关闭自动更新?Win8关闭自动更新教程
时间:2017-08-17来源:东坡网作者:zhiwei
Win8电脑自动更新服务对一些人来说是很好用的,但是对于另一些人来说是很烦的,因为它很占用资源,所以有些人想要关闭它,那么Win8该怎么关闭自动更新呢?不懂的朋友赶紧跟小编来看看Win8关闭自动更新教程吧!
步骤一:关闭系统自动更新
1、右击桌面上的“计算机”,选择“属性”。
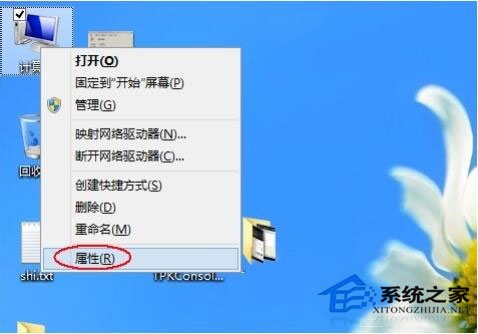
2、单击最左下角的“Windows更新”链接。
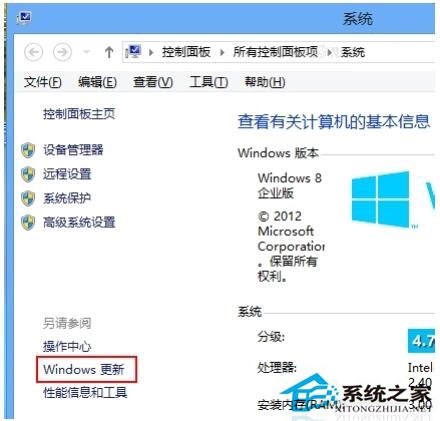
3、再单击“Windows更新”窗口左侧的“更改设置”链接。
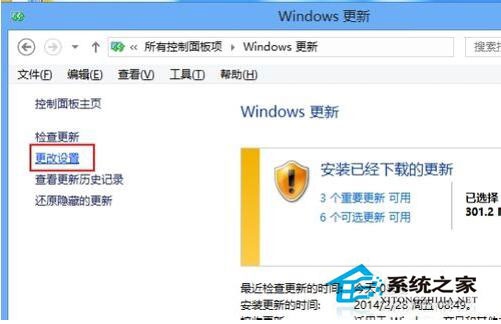
4、选择下拉菜单下的“从不检查更新(不推荐)”。
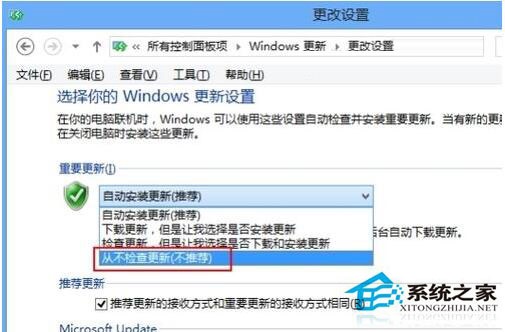
5、接着取消下面的两个复选框,在弹出的对话框中单击“确定”按钮。
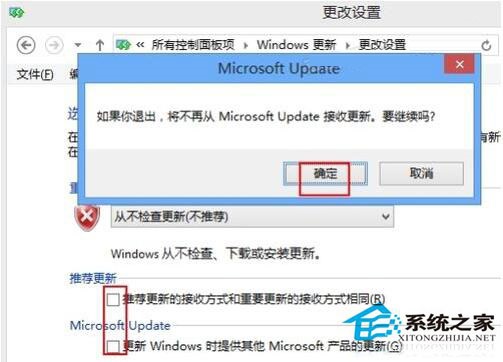
6、最后再单击“确定”按钮保存设置就关闭系统自动更新了。
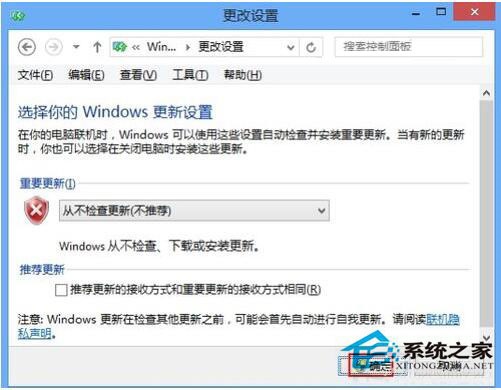
7、这时返回“Windows更新”窗口,看到提示说处理最新状态了。
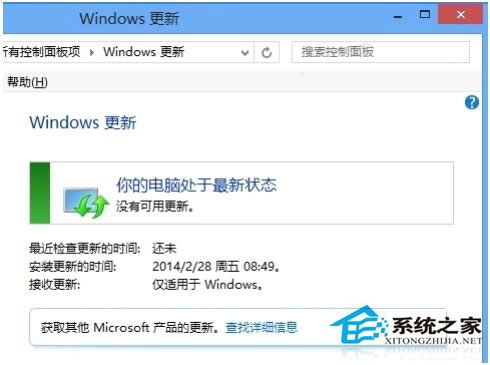
步骤二:禁用更新服务
1、接下来我们还有必要将系统更新的服务禁用掉以节省资源。
2、再右击“计算机”图标,从弹出的快捷菜单中选择“管理”命令。
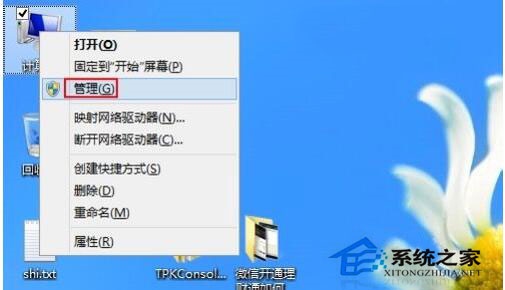
3、选择“服务和应用程序”下的“服务”项并在右侧打开“Windows Update”更新。
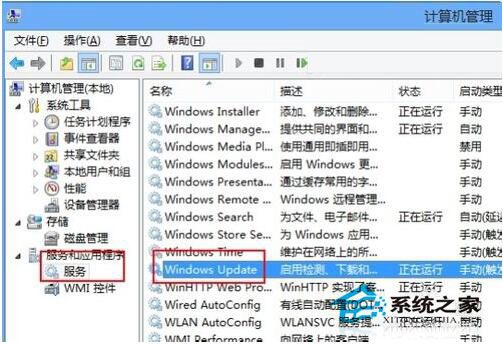
4、双击“Windows Update”更新,从“启动类型”中选择“禁用”。
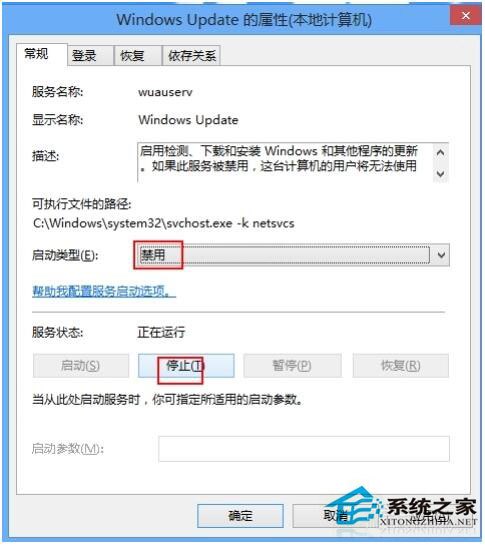
5、再单击“停止”按钮停止更新服务。
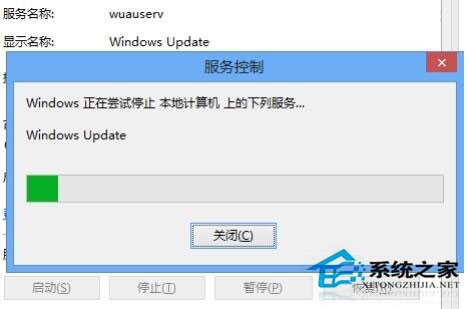
6、最后单击“确定”按钮保证设置并退出即可。
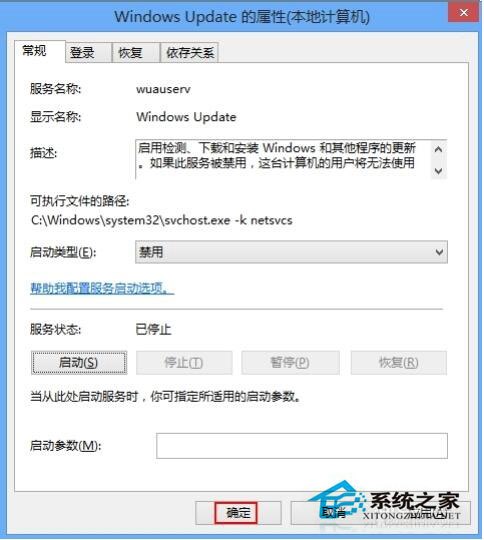
7、返回服务列表可以看到“Windows Update”更新服务已经“禁用”并停止了。
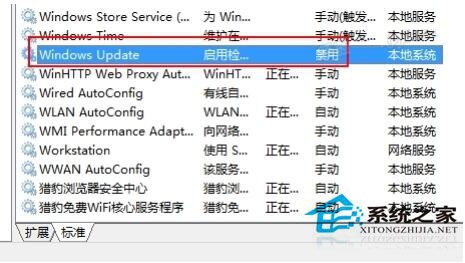
Win8关闭自动更新教程就讲到这里了,如果你不喜欢Win8自动更新功能的话,赶紧尝试以上方法吧!
相关信息
-
-
2023-03-09
Windows8专业版下载_Win8专业版免费下载(永久激活) -
2023-03-09
Win8系统怎么安装?硬盘安装Win8系统的方法 -
2023-03-09
Win8系统电脑怎么恢复出厂设置?Win8恢复出厂设置教程
-
-
Win8.1怎么升级到Win10系统?Win8免费升级Win10教程
Win8系统是很多老机器都在使用的系统,不过如果你想要免费升级到Win10也是可以的,可以直接升级,也可以在系统之家下载需要的win10系统,然后通过安装重装系统的方式来进行系统的升级替换即可。最新的Win10版本的系统,非常流...
2023-03-09
-
Win8如何取消软件开机自启?Win8如消软件开机自启的方法
Win8系统算是微软的一个过度系统,因此使用过的小伙伴还是有不少的,那么如果当Win8软件设置了开机自启动之后就会导致系统的速度变慢慢,这时候要如何去关闭呢?下面就跟着小编一起来看看Win8如消软件开机自启的方法吧。...
2023-03-09
系统教程栏目
栏目热门教程
- 126次 1 Win8系统怎么把《穿越火线》调成全屏?
- 109次 2 Windows8系统怎么连接wifi?Win8连接无线网络的方法
- 88次 3 Win8系统下connectify的使用教程
- 86次 4 怎么调节Win8笔记本屏幕亮度?
- 83次 5 Win8保存IE浏览器图片时提示“没有注册接口”怎么办?
- 83次 6 Win8系统Teamviewer提示“未就绪请检查您的连接”如何解决?
- 80次 7 Win8.1开始屏幕出现红色方框如何应对?
- 78次 8 Win8打开PDF文件需要输入账户密码怎么办?
- 78次 9 Win8系统打开并操作nrg、sub、ccd类型文件方法
- 78次 10 Win8电脑没有无线网络怎么办?
人气教程排行
- 4506次 1 5E对战平台怎么下载?csgo5E对战平台在哪里下载?
- 1254次 2 wallpaper怎么对好友隐藏自己的订阅?
- 763次 3 如何删除Win10保留的存储 Win10如何删除系统保留的小空间
- 665次 4 Win10专业版提示“无法访问Windows激活服务器”怎么办?
- 441次 5 比特彗星如何使用?比特彗星使用的方法
- 366次 6 Wallpaper怎么取消自动下载 阻止wallpaper自动同步
- 365次 7 Xbox下载速度慢怎么办?Xbox下载速度慢的解决方法
- 362次 8 Windows Terminal可以卸载吗?Terminal卸载方法
- 361次 9 巧用U盘在win8PE下安装win7系统的教程
- 360次 10 图文演示windows2003迁移至win2008系统的步骤
站长推荐
热门系统下载
- 240次 1 Win10 22H2 ISO官方镜像 V2022
- 193次 2 深度技术 GHOST WIN7 64位稳定纯净版 V2020.11
- 171次 3 Win11 俄罗斯大神精简版 V2022.09
- 167次 4 Win11 22H2 22622简体中文正式版 V2022
- 153次 5 雨林木风 GhostXP SP3装机版 YN11.2 2011
- 150次 6 番茄花园 GHOST WIN7 SP1 X86 装机旗舰版 V2017.01 (32位)
- 149次 7 Acer 宏碁 GHOST WIN7 SP1 X64 笔记本通用版 V2019.09
- 149次 8 Win10 21H2 19044.2006 官方正式版 (KB5017308) V2022