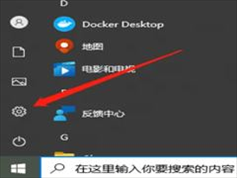Win8硬盘分区的详细方法
时间:2017-08-17来源:东坡网作者:zhiwei
有时候由于我们装系统的时候硬盘分区没有分好,导致后面有些盘的容量不够,不过装完系统我们还是可以重新分区的,但是很多用户不知道Win8怎么进行硬盘分区,为此小编赶紧整理了Win8硬盘分区的详细方法来教大家,大家赶紧看看吧!
方法/步骤:
1、Win8开机启动后,首先进入的是“开始”界面,如下图所示。
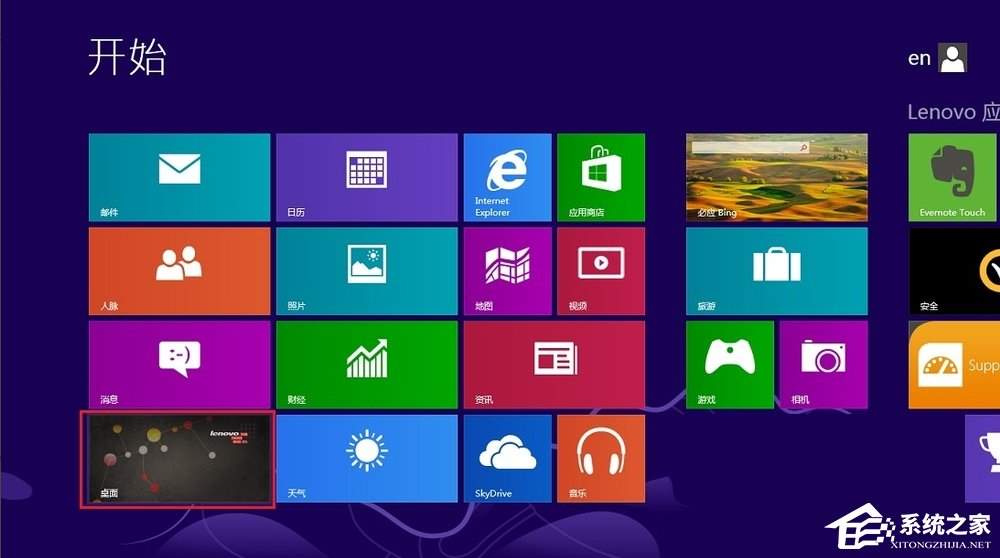
2、点击“桌面”图标,一般位于左下角,可以进入“桌面”界面,就是我们所熟知的Win界面,暂时称之为正常界面,参见下图。
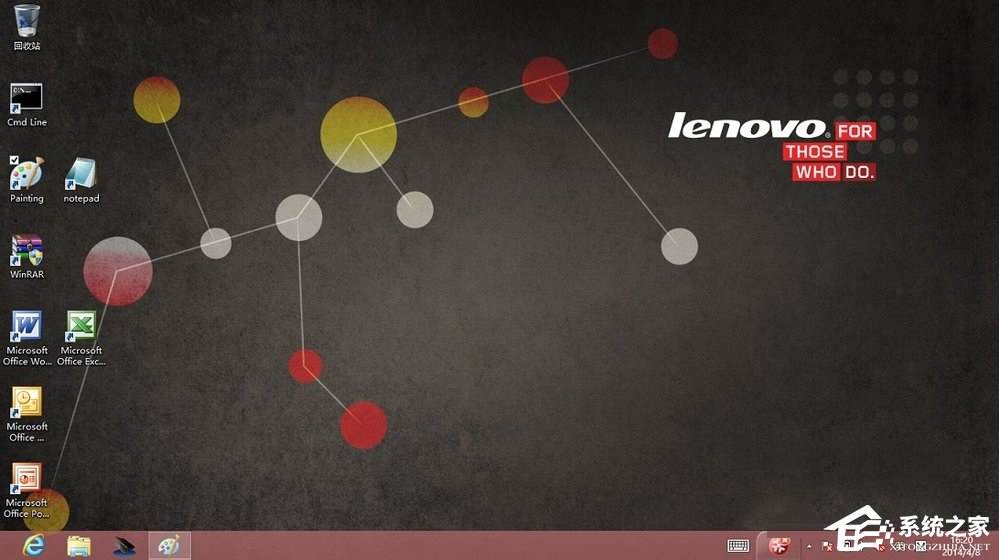
3、在正常界面下,鼠标移动到左下角,会出现“开始”界面的缩影图,不管它,按动鼠标右键,会出现一个系统指令菜单,参见下图。(或者同时点按键盘上“Win”键和“X”键也能出现菜单)
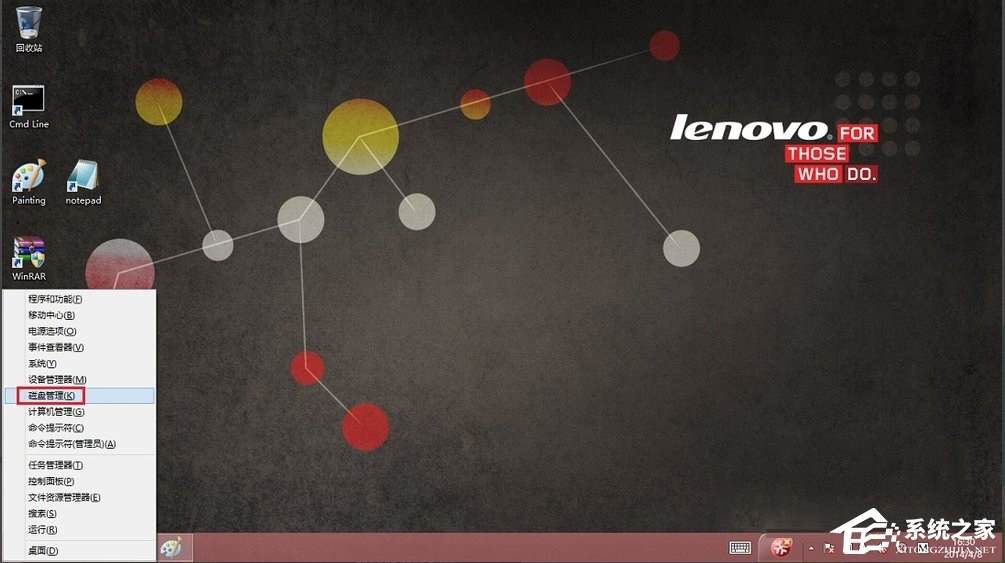
4、选择“磁盘管理”,进入磁盘管理程序,参见下图。可以看到一个C盘基本占据了全部的空间。
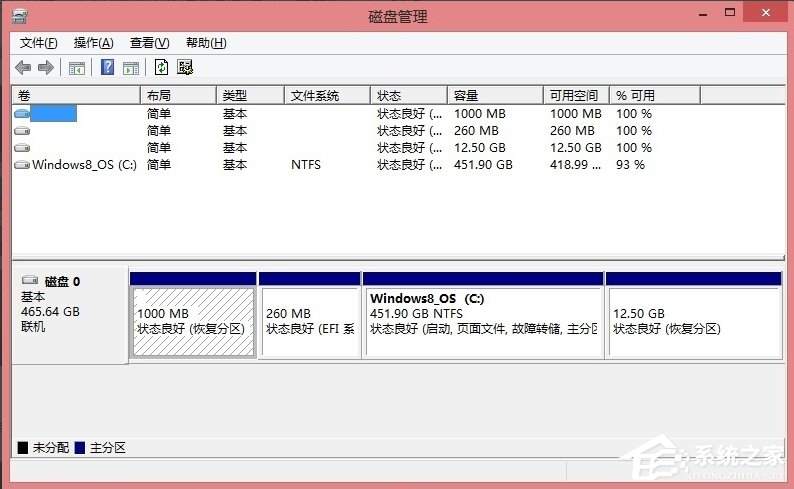
5、鼠标选中C盘,然后点击右键,出现命令菜单,参见下图。再选中“压缩卷。。。”。
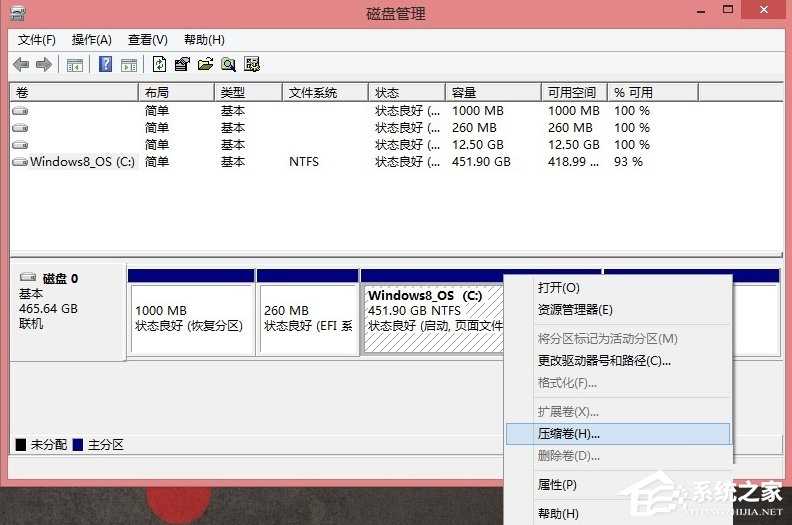
6、计算核实压缩空间后,出现压缩大小量控制界面,见下图,在允许的范围内选择自己所需要的数据,注意它是从卷的末尾处压缩现有分区的,所以压缩空间量就是指的留给D/E们的空间。
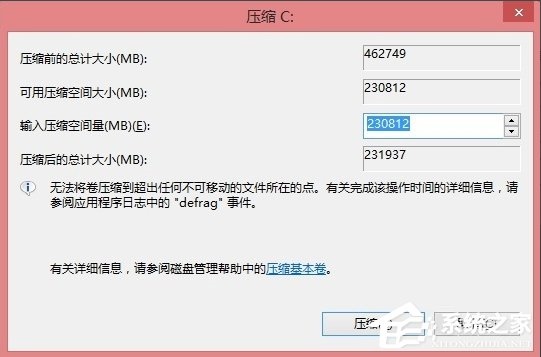
7、压缩完C盘后,出现一个多余的硬盘空间,这就是给D和E们准备的,好,见下图继续分,鼠标选中这个多余空间并按右键,出现新的菜单项。
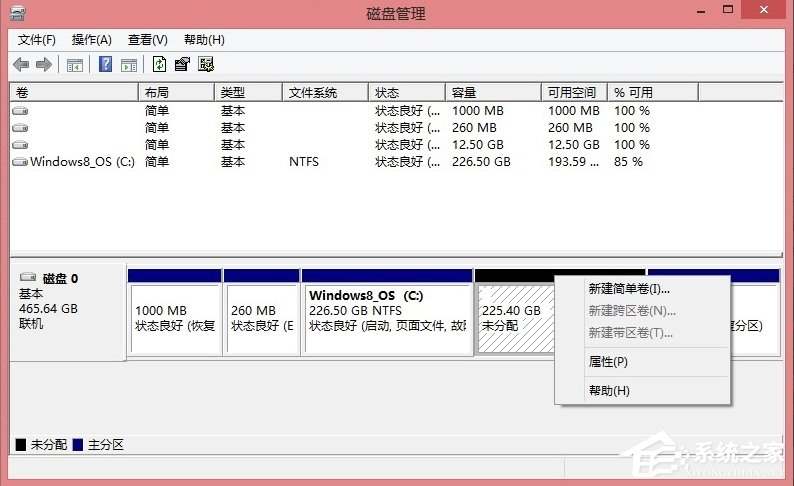
8、选择“新建简单卷”,通过新建简单卷向导逐步进行,设置卷的大小即D盘的大小,见下图。(如果不想设置E盘,这里选择最大就把空间都给了D盘)
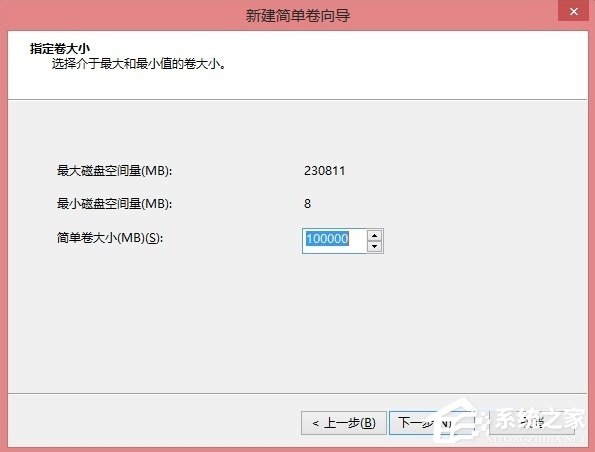
9、继续,分配盘符,这里就是D盘,见下图。
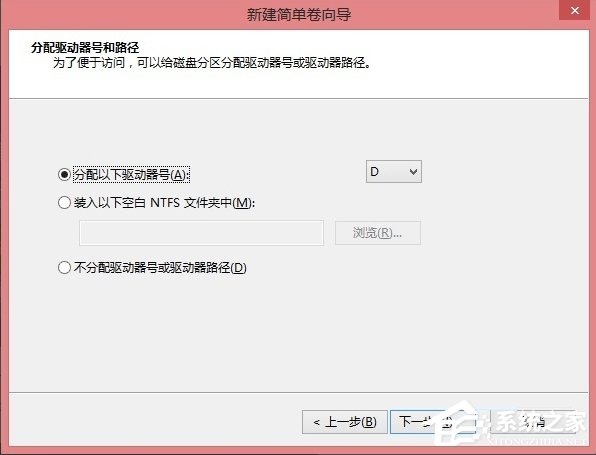
10、然后,设置文件系统及格式化,见下图。
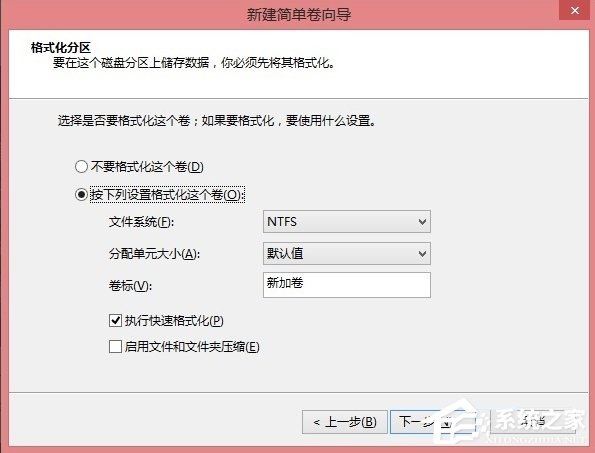
11、完成以后,出现新加卷(D:)的空间,到此为止,增加D盘OK。
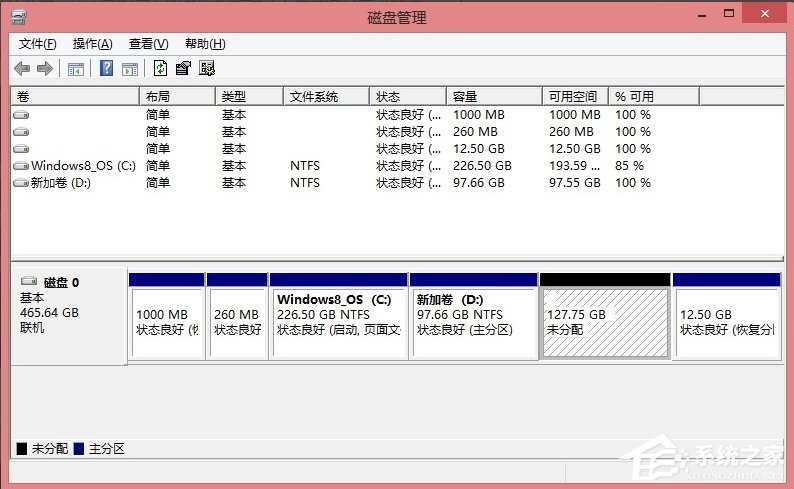
12、继续分区过程类似,把剩下的空间都给了E,格式化完成后,如下图所示,把一个大C盘分成了大小不同的三个区域,便于系统和数据的分配和管理。
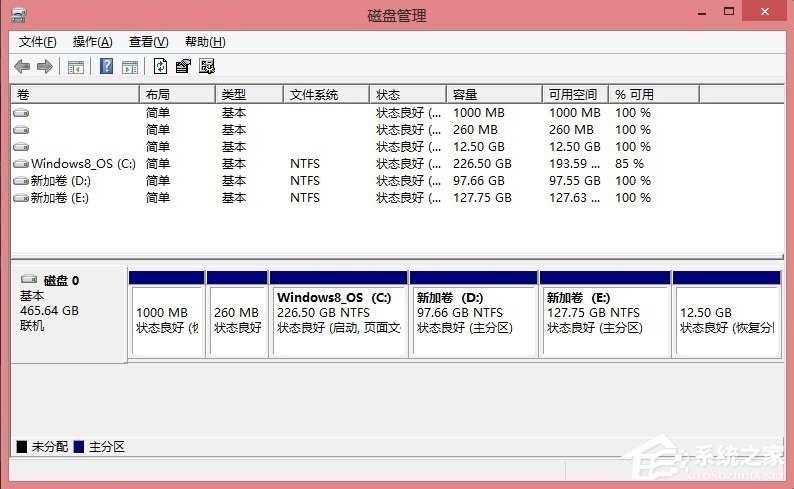
Win8硬盘分区的详细方法就将讲到这里了,大家现在就可以动手设置自己的硬盘分区了,不过要注意的是尽量给系统盘多分配一些空间,因此系统盘容易满。
相关信息
-
-
2023-03-09
Windows8专业版下载_Win8专业版免费下载(永久激活) -
2023-03-09
Win8系统怎么安装?硬盘安装Win8系统的方法 -
2023-03-09
Win8系统电脑怎么恢复出厂设置?Win8恢复出厂设置教程
-
-
Win8.1怎么升级到Win10系统?Win8免费升级Win10教程
Win8系统是很多老机器都在使用的系统,不过如果你想要免费升级到Win10也是可以的,可以直接升级,也可以在系统之家下载需要的win10系统,然后通过安装重装系统的方式来进行系统的升级替换即可。最新的Win10版本的系统,非常流...
2023-03-09
-
Win8如何取消软件开机自启?Win8如消软件开机自启的方法
Win8系统算是微软的一个过度系统,因此使用过的小伙伴还是有不少的,那么如果当Win8软件设置了开机自启动之后就会导致系统的速度变慢慢,这时候要如何去关闭呢?下面就跟着小编一起来看看Win8如消软件开机自启的方法吧。...
2023-03-09
系统教程栏目
栏目热门教程
- 126次 1 Win8系统怎么把《穿越火线》调成全屏?
- 109次 2 Windows8系统怎么连接wifi?Win8连接无线网络的方法
- 88次 3 Win8系统下connectify的使用教程
- 86次 4 怎么调节Win8笔记本屏幕亮度?
- 83次 5 Win8保存IE浏览器图片时提示“没有注册接口”怎么办?
- 83次 6 Win8系统Teamviewer提示“未就绪请检查您的连接”如何解决?
- 80次 7 Win8.1开始屏幕出现红色方框如何应对?
- 78次 8 Win8打开PDF文件需要输入账户密码怎么办?
- 78次 9 Win8系统打开并操作nrg、sub、ccd类型文件方法
- 78次 10 Win8电脑没有无线网络怎么办?
人气教程排行
- 4506次 1 5E对战平台怎么下载?csgo5E对战平台在哪里下载?
- 1254次 2 wallpaper怎么对好友隐藏自己的订阅?
- 763次 3 如何删除Win10保留的存储 Win10如何删除系统保留的小空间
- 665次 4 Win10专业版提示“无法访问Windows激活服务器”怎么办?
- 441次 5 比特彗星如何使用?比特彗星使用的方法
- 366次 6 Wallpaper怎么取消自动下载 阻止wallpaper自动同步
- 365次 7 Xbox下载速度慢怎么办?Xbox下载速度慢的解决方法
- 362次 8 Windows Terminal可以卸载吗?Terminal卸载方法
- 361次 9 巧用U盘在win8PE下安装win7系统的教程
- 360次 10 图文演示windows2003迁移至win2008系统的步骤
站长推荐
热门系统下载
- 240次 1 Win10 22H2 ISO官方镜像 V2022
- 193次 2 深度技术 GHOST WIN7 64位稳定纯净版 V2020.11
- 171次 3 Win11 俄罗斯大神精简版 V2022.09
- 167次 4 Win11 22H2 22622简体中文正式版 V2022
- 153次 5 雨林木风 GhostXP SP3装机版 YN11.2 2011
- 150次 6 番茄花园 GHOST WIN7 SP1 X86 装机旗舰版 V2017.01 (32位)
- 149次 7 Acer 宏碁 GHOST WIN7 SP1 X64 笔记本通用版 V2019.09
- 149次 8 Win10 21H2 19044.2006 官方正式版 (KB5017308) V2022