centos7怎么安装?VMware安装CentOS7的方法
时间:2022-03-05来源:东坡网作者:zhixiang
CentOS是Linux家族中重要的一员,它是来自于Red Hat Enterprise Linux依照开放源代码规定释出的源代码所编译而成。由于出自同样的源代码,因此有些要求高度稳定性的服务器以CentOS替代商业版的Red Hat Enterprise Linux使用。那么如何安装CentOS呢?下面小编就为大家演示使用VMware虚拟机的过程。
VMware设置过程:
1、打开VMware,选择新建虚拟机;
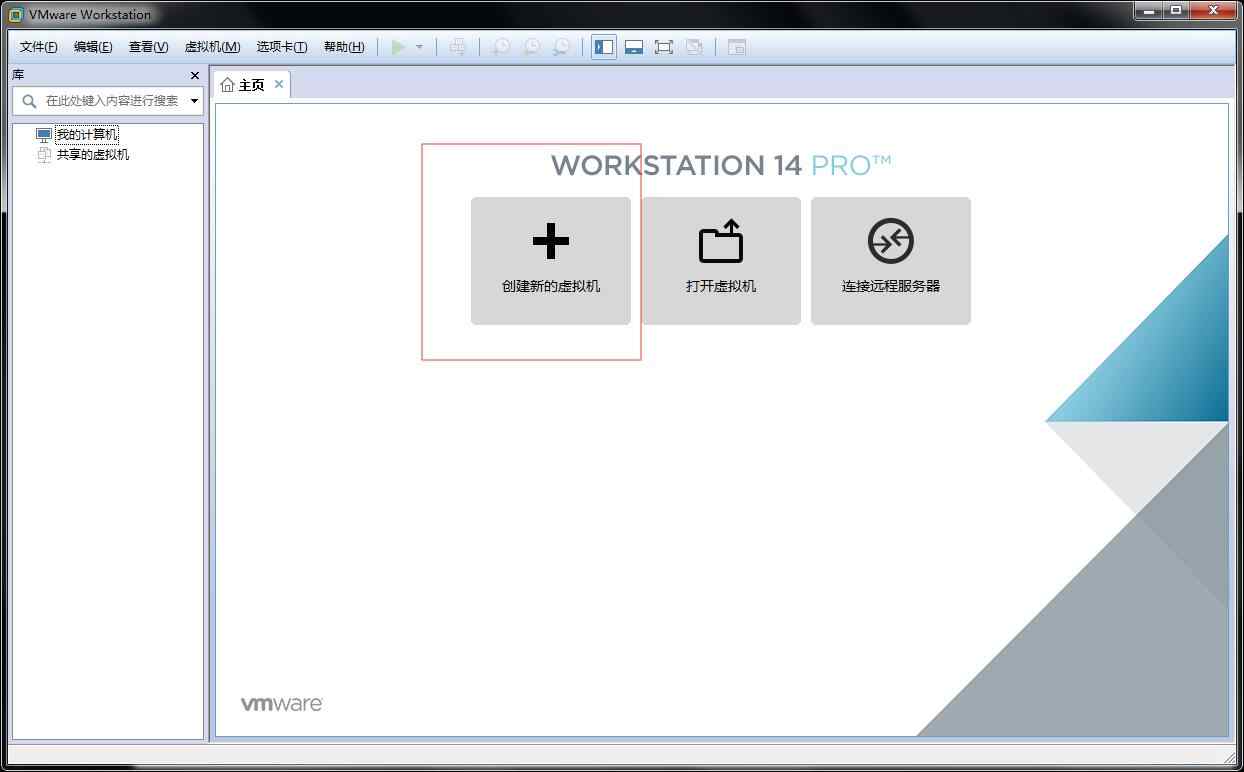
2、在新建向导选择使用“典型”新建;
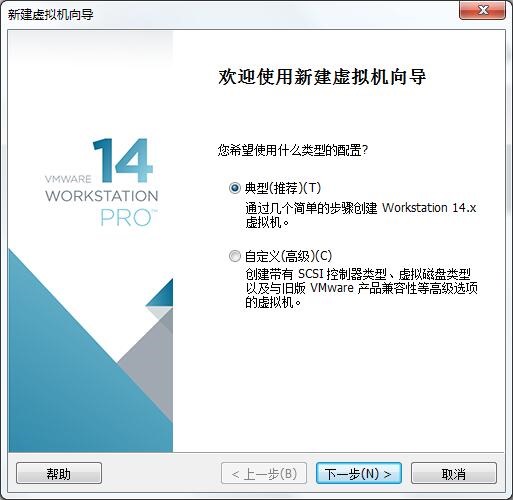
3、如果是新手直接添加镜像文件即可,若是较为熟练则使用“稍后安装操作系统”;
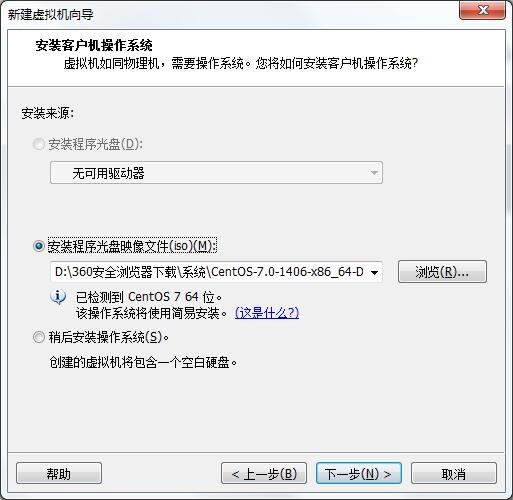
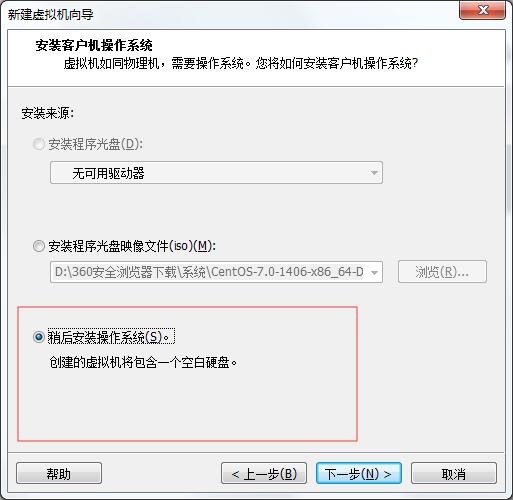
4、直接添加镜像的此步骤只需要创建用户名和密码即可等待自动安装完成,手动安装则需要进行系统版本选择。我们需要安装的是CentOS7,选择该版本下一步即可;
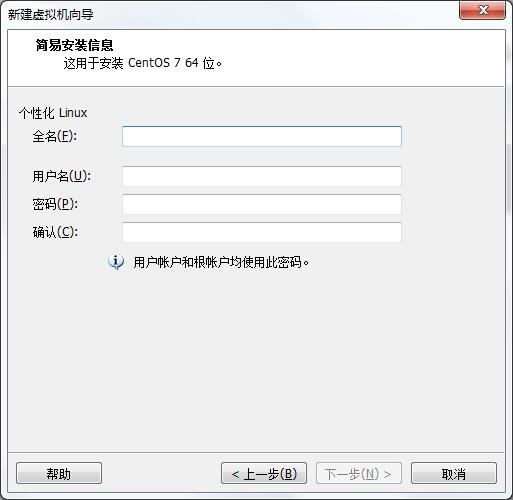
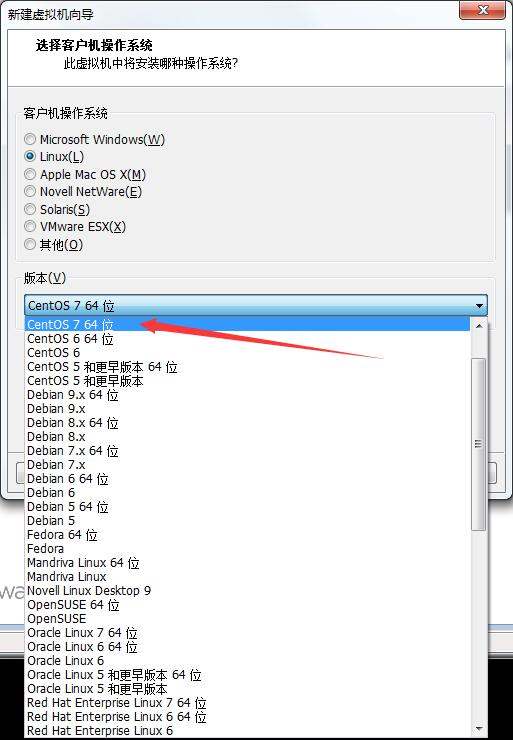
5、设定完虚拟机名称及存储大小类型,进入完成虚拟机创建时点击自定义硬件;
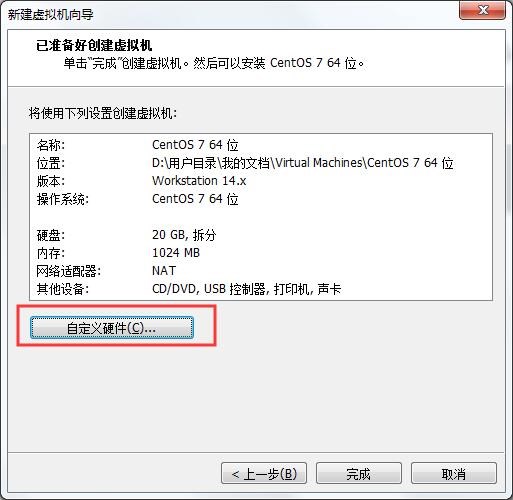
6、除了根据需求配置性能,我们需要点击“新CD/DVD”加载我们需要安装的ISo镜像;
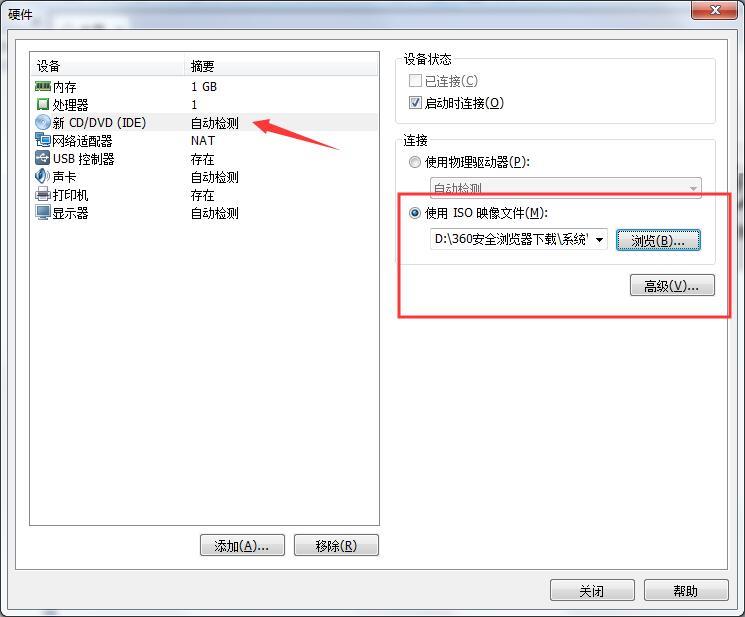
7、配置完毕点击开启虚拟机即可。
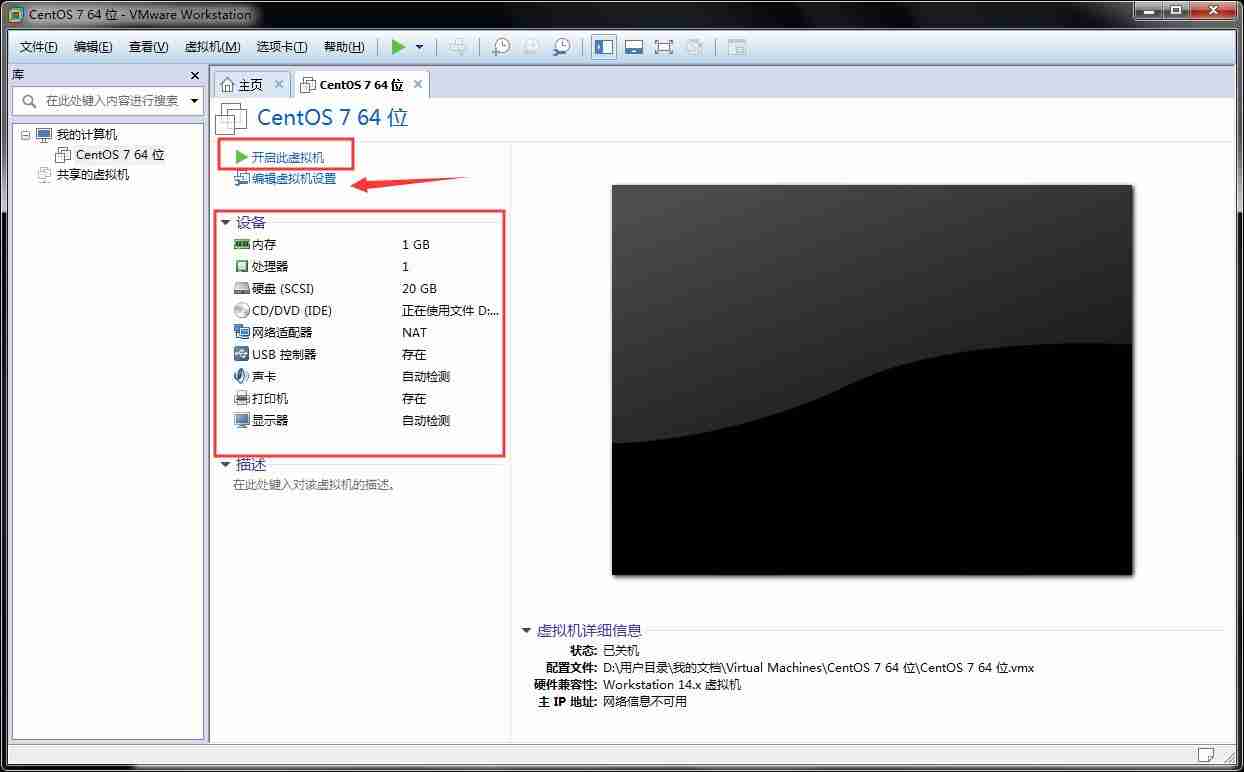
CentOS 7在虚拟机中安装过程:
1、虚拟机载入镜像完毕,选择第一个“Install CentOS 7”进行CentOS安装;
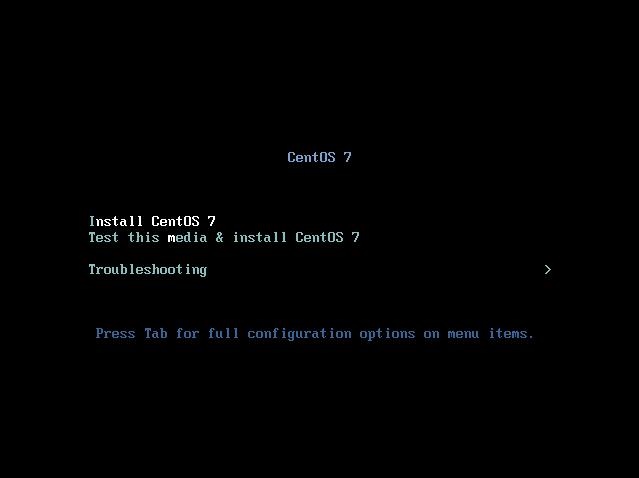
2、进入安装设置阶段,为了更明白如何使用小编选择了中文语言;
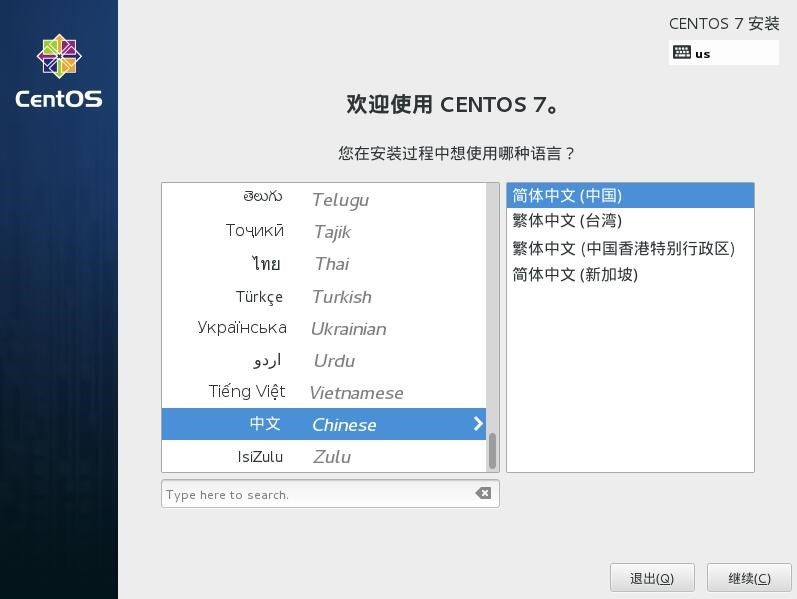
3、进入安装信息摘要,系统此时是无法安装的,我们先选择“软件安装”;
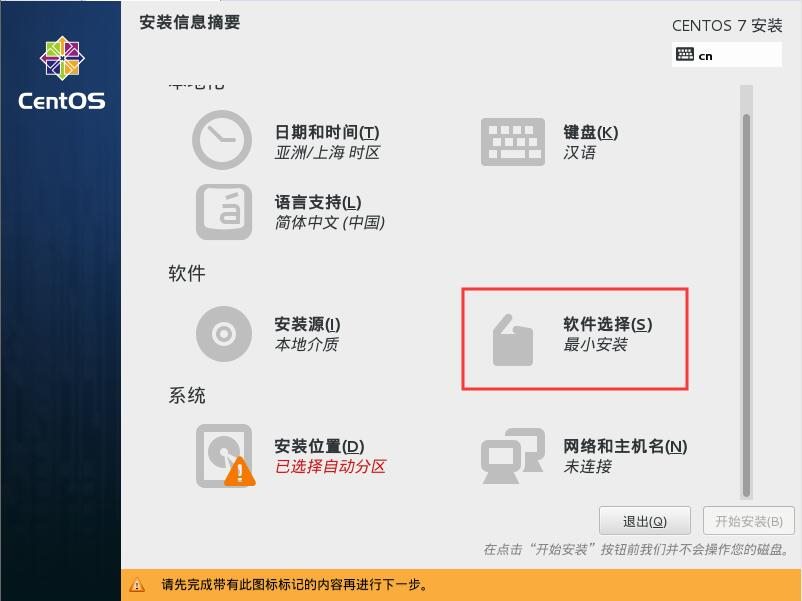
4、在软件安装中选择“GNOME 桌面”否则安装的系统就没有图形界面了,如果有其他需求则可以选择其他安装选项;
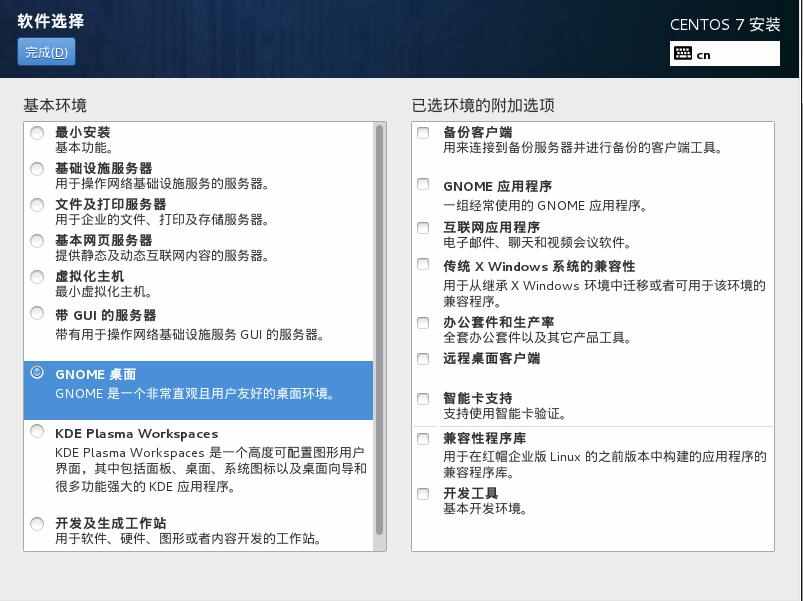
5、返回安装信息摘要,系统依然无法安装,这主要是硬盘尚未进行分配,选择“安装位置”;
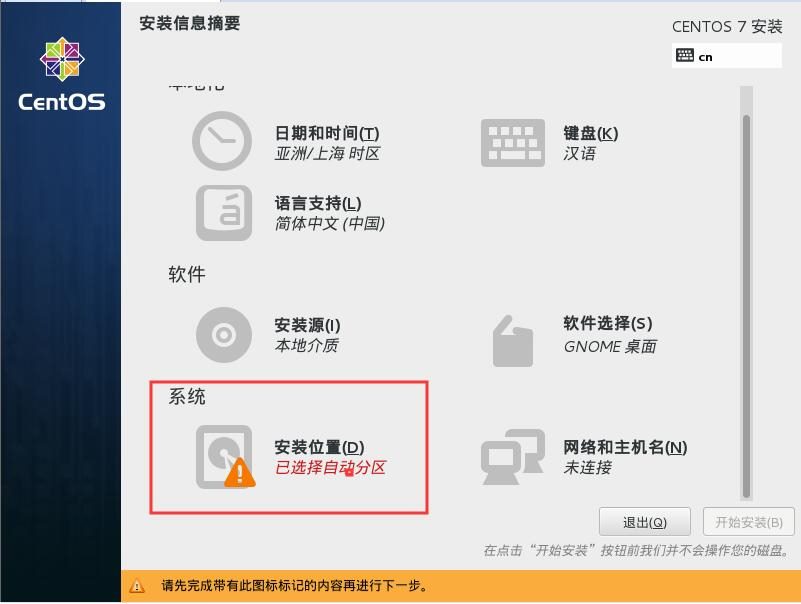
6、如果不想多麻烦则可以直接选择“自动分配分区”若有需求则选择“我要配置分区”,操作完毕即可点击完成继续安装;
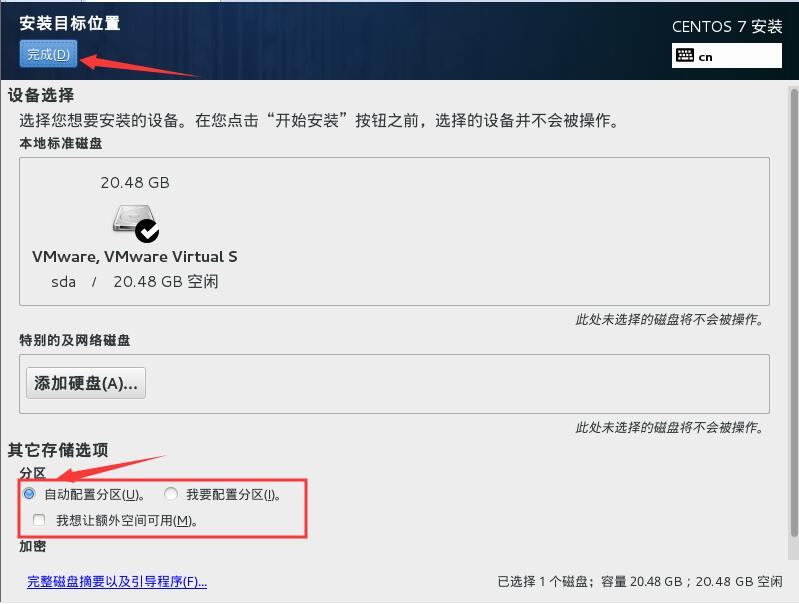
7、返回安装摘要就能看到开始按钮出现,点击即可开始安装;
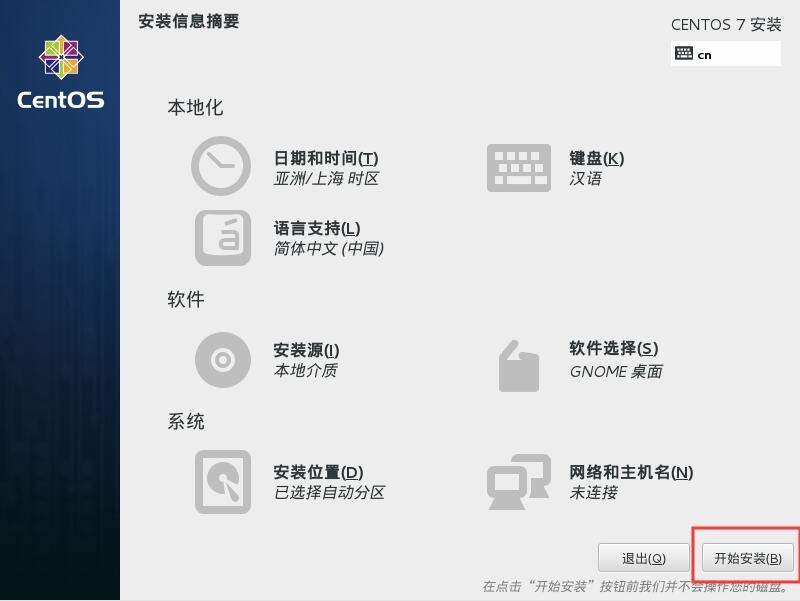
8、在安装的同时可以设定“ROOT”用户密码,此密码为超级用户密码务必记住;
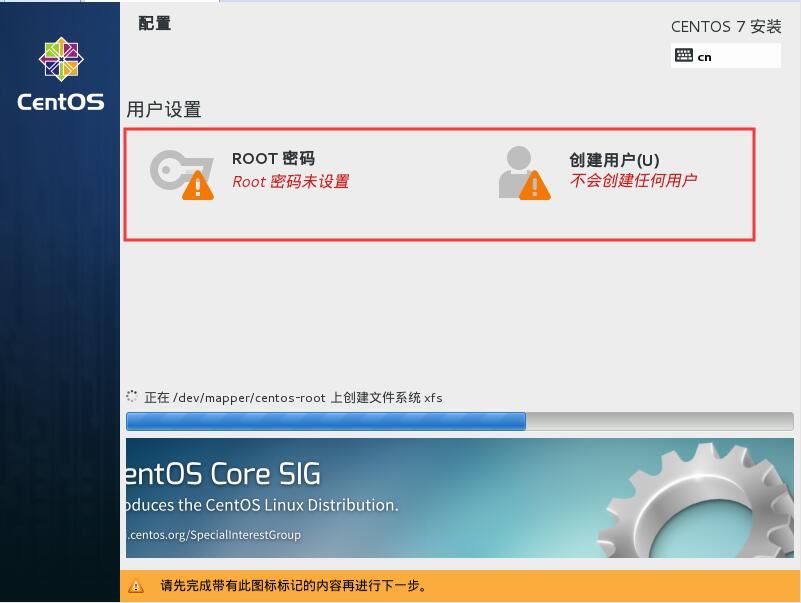
9、重启进入系统,CentOS安装完毕。
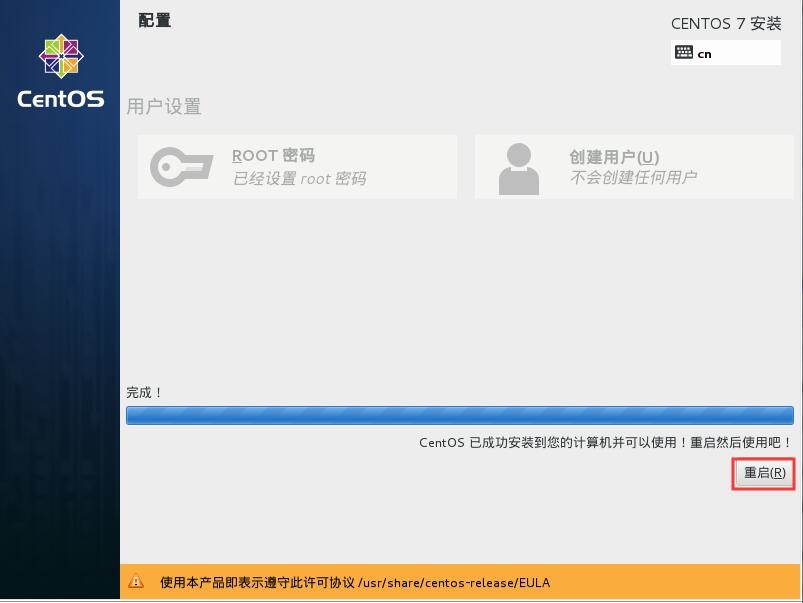
相关信息
-
-
2023-03-16
Linux下的crontab定时执行任务命令详解 -
2023-03-16
Linux关机命令大全:Linux各关机命令之间的区别和用法 -
2023-03-16
linux常用命令有哪些?Linux常用操作命令大全
-
-
如何安装Ubuntu系统?Ubuntu系统的安装教程
Ubuntu 是一个启动速度超快、界面友好、安全性好的开源操作系统,它由全球顶尖开源软件专家开发,适用于桌面电脑、笔记本电脑等,并且它可以永久免费使用。很多朋友都不知道要怎么安装Ubuntu系统,那Ubuntu系统要怎么安装?...
2023-03-16
-
Linux系统怎么分析Nginx日志?linux系统日志管理教程
Linux系统下Nginx 日志可以查看系统运行记录和出错说明,对Nginx 日志的分析可以了解系统运行的状态。那么Linux系统Nginx日志怎么分析呢?...
2023-03-16
系统教程栏目
栏目热门教程
人气教程排行
- 4506次 1 5E对战平台怎么下载?csgo5E对战平台在哪里下载?
- 1254次 2 wallpaper怎么对好友隐藏自己的订阅?
- 763次 3 如何删除Win10保留的存储 Win10如何删除系统保留的小空间
- 665次 4 Win10专业版提示“无法访问Windows激活服务器”怎么办?
- 441次 5 比特彗星如何使用?比特彗星使用的方法
- 366次 6 Wallpaper怎么取消自动下载 阻止wallpaper自动同步
- 365次 7 Xbox下载速度慢怎么办?Xbox下载速度慢的解决方法
- 362次 8 Windows Terminal可以卸载吗?Terminal卸载方法
- 361次 9 巧用U盘在win8PE下安装win7系统的教程
- 360次 10 图文演示windows2003迁移至win2008系统的步骤
站长推荐
热门系统下载
- 240次 1 Win10 22H2 ISO官方镜像 V2022
- 193次 2 深度技术 GHOST WIN7 64位稳定纯净版 V2020.11
- 171次 3 Win11 俄罗斯大神精简版 V2022.09
- 167次 4 Win11 22H2 22622简体中文正式版 V2022
- 153次 5 雨林木风 GhostXP SP3装机版 YN11.2 2011
- 150次 6 番茄花园 GHOST WIN7 SP1 X86 装机旗舰版 V2017.01 (32位)
- 149次 7 Acer 宏碁 GHOST WIN7 SP1 X64 笔记本通用版 V2019.09
- 149次 8 Win10 21H2 19044.2006 官方正式版 (KB5017308) V2022




