不用peU盘如何装系统?不用pe的U盘装系统方法
时间:2022-03-05来源:东坡网作者:燕花
大家在U盘重装系统的过程中,一般都会将其制作成pe启动U盘,但是其实不用pe也可以使用U盘装系统。那不用pe怎么用U盘装系统呢?下面我们就来看看教程,不用pe装系统的U盘主要是安装原版系统,把原版系统直接刻录到U盘制作成启动U盘。
一、所需工具
1、如果电脑原来有系统,需要先备份数据
2、4G左右U盘
3、原版系统下载:win7 32/64位官方原版iso镜像下载
4、U盘启动设置
5、激活工具
二、不用pe的U盘装系统步骤如下
1、在需要装系统的电脑上插入动U盘,重启时按F12或F11或Esc等快捷键调出启动菜单,选择U盘启动。
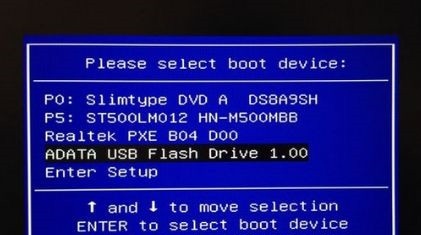
2、从U盘启动直接进入原版系统安装界面,语言、输入方法默认无需修改,直接点击下一步。
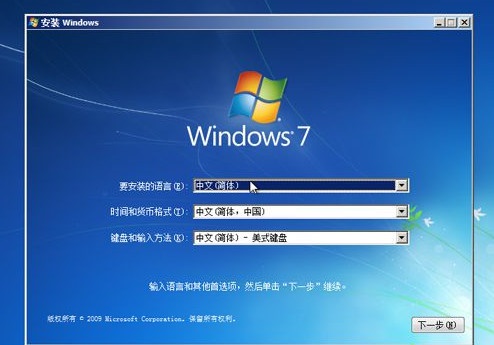
3、到这个界面,点击“现在安装”。

4、安装类型要选择“自定义(高级)”,才能执行硬盘分区操作。
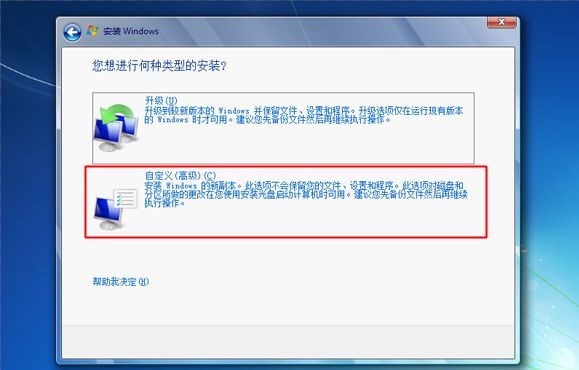
5、在分区界面,点击“驱动器选项”,如果不需要重新分区,直接执行第7步,如果需要全盘重新分区,那么需要先删除所有分区,最后点击“新建”,输入分区大小,1G=1024MB,点击应用,重新建立分区。
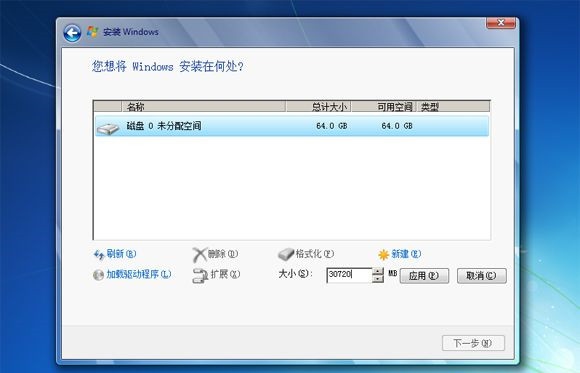
6、提示要建立额外的分区,点击确定。
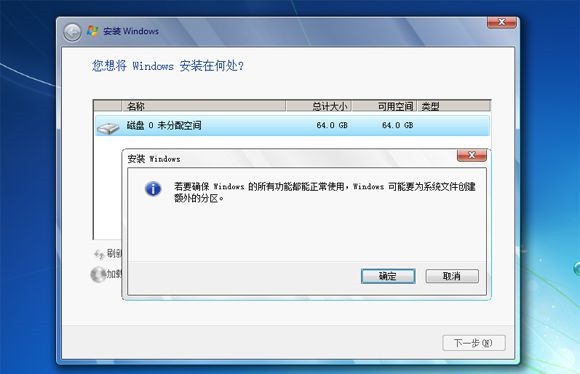
7、选择未分配的空间,点击新建,直接应用,就完成了分区,也就是4k对齐操作,之后选择要安装系统的位置【主分区】,比如选择这边的【分区2】,点击下一步。
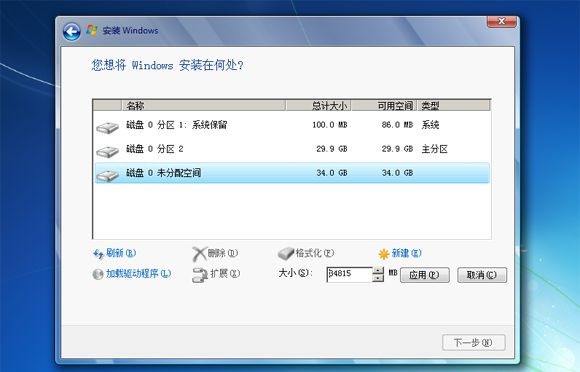
8、进入到这个界面,开始执行原版系统的安装过程,安装过程会重启多次,该图显示到完成安装,执行重启时把U盘拔出来,不拔U盘的话,部分电脑会一直重复这个展开过程。
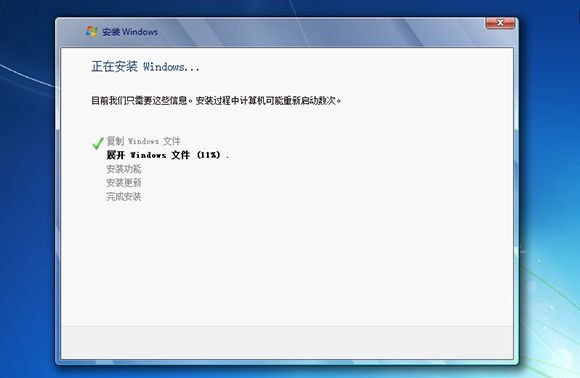
9、重启进入到原版系统配置界面,根据提示进行设置。
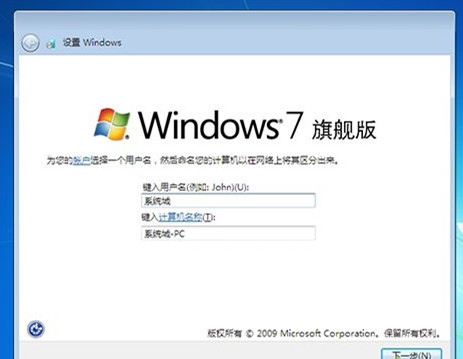
10、完成配置后,启动进入win7桌面,安装就完成了,最后打开激活工具执行原版系统的激活操作。

以上就是U盘装系统不用pe的方法,从上面的步骤可以看出,不用pe也可以用U盘安装系统,有需要的用户可以学习下。
相关信息
-
-
2023-03-15
华硕灵耀x 14 2022版装系统Win11教程 -
2023-03-15
一个意外错误使您无法复制该文件怎么办?两种方法解决 -
2023-03-15
小米电脑如何启动U盘重装系统?小米电脑U盘重装系统教程
-
-
联想小新Duet如何使用U盘重装?使用U盘重装联想小新Duet的方法
小新Duet是联想旗下的一款笔记本电脑,该笔记本不仅高负载下,运行很安静,而且键盘支持[蓝牙/触点]双模式,能够满足用户多样的使用需求,但我们在使用的过程中难免会遇到一些无法解决的问题,这时候就可以使用U盘来进行重装,下面就...
2023-03-15
-
U盘在电脑上无法读取怎么办?U盘插到电脑上无法读取的解决教程
U盘在电脑上无法读取怎么办?U盘是我们最常用到的文件储存以及传输工具,即插即用,便于携带,深受用户的喜爱,但是近期有用户反映将U盘插入电脑了电脑却读取不出来,那么遇到这一情况应该如何解决呢?我们来看看吧。...
2023-03-15
系统教程栏目
栏目热门教程
- 361次 1 巧用U盘在win8PE下安装win7系统的教程
- 176次 2 超级好用的U大侠U盘安装Win7系统教程
- 168次 3 如何用U盘和CDlinux来破解WiFi密码
- 153次 4 恢复U盘乱码数据的详细教程
- 149次 5 戴尔bios设置u盘启动重装win10系统教程详解
- 142次 6 系统之家装机大师一键重装Win11系统图文教程
- 139次 7 U盘插入显示请将磁盘插入驱动器要怎么解决?
- 137次 8 U盘装机时缺少CD/DVD驱动程序怎么办?
- 136次 9 解决U盘权限设置没有U盘属性安全项的方法
- 133次 10 U盘不显示容量无法格式化怎么办?U盘不显示容量无法格式化的解决方法
人气教程排行
- 4506次 1 5E对战平台怎么下载?csgo5E对战平台在哪里下载?
- 1254次 2 wallpaper怎么对好友隐藏自己的订阅?
- 763次 3 如何删除Win10保留的存储 Win10如何删除系统保留的小空间
- 665次 4 Win10专业版提示“无法访问Windows激活服务器”怎么办?
- 441次 5 比特彗星如何使用?比特彗星使用的方法
- 366次 6 Wallpaper怎么取消自动下载 阻止wallpaper自动同步
- 365次 7 Xbox下载速度慢怎么办?Xbox下载速度慢的解决方法
- 362次 8 Windows Terminal可以卸载吗?Terminal卸载方法
- 361次 9 巧用U盘在win8PE下安装win7系统的教程
- 360次 10 图文演示windows2003迁移至win2008系统的步骤
站长推荐
热门系统下载
- 240次 1 Win10 22H2 ISO官方镜像 V2022
- 193次 2 深度技术 GHOST WIN7 64位稳定纯净版 V2020.11
- 171次 3 Win11 俄罗斯大神精简版 V2022.09
- 167次 4 Win11 22H2 22622简体中文正式版 V2022
- 153次 5 雨林木风 GhostXP SP3装机版 YN11.2 2011
- 150次 6 番茄花园 GHOST WIN7 SP1 X86 装机旗舰版 V2017.01 (32位)
- 149次 7 Acer 宏碁 GHOST WIN7 SP1 X64 笔记本通用版 V2019.09
- 149次 8 Win10 21H2 19044.2006 官方正式版 (KB5017308) V2022



