Win10电脑开机logo显示后就黑屏怎么办(win10开机logo后黑屏几秒)
时间:2023-04-30来源:东坡网作者:佚名
电脑开机logo显示后就黑屏,这是有使用Win10系统用户遇到的问题,可以先检查连接线是否正常,也可以重启电脑,这篇文章是本站给大家分享的解决Win10电脑开机logo显示后就黑屏解决方法。
方法一:
1、首先,按【Ctrl + Alt + Del】组合键,然后点击任务管理器。任务管理器窗口,点击左上角的【文件】,在打开的下拉项中,选择【运行新任务】。新建任务窗口,输入【Explorer.exe】命令,然后按【确定或回车】即可(勾选以系统管理权限创建此任务);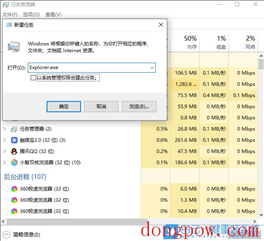 2、按【 Win + S 】组合键,打开Windows 搜索,搜索栏中输入【regedit】命令,然后点击系统给出的最佳匹配【注册表编辑器应用】;
2、按【 Win + S 】组合键,打开Windows 搜索,搜索栏中输入【regedit】命令,然后点击系统给出的最佳匹配【注册表编辑器应用】;
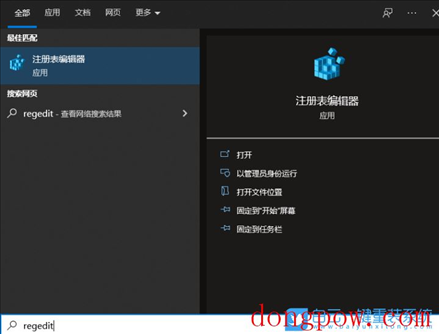 3、注册表编辑器窗口,依次展开到以下路径:
3、注册表编辑器窗口,依次展开到以下路径:
HKEY_Local_MACHINE\Software\Microsoft\Windows NT\CurrentVersion\Winlogon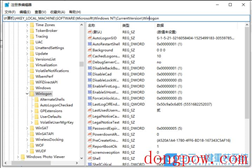 4、左侧点击【Winlogon】,右侧点击【Shell】。双击Shell,如果Shell的数值数据为【explorer.exe】,则是正确的,如果不是 explorer.exe ,则把Shell的数值数据,更改为 explorer.exe ,最后,点击【确定保存】,并重启电脑就可以了;
4、左侧点击【Winlogon】,右侧点击【Shell】。双击Shell,如果Shell的数值数据为【explorer.exe】,则是正确的,如果不是 explorer.exe ,则把Shell的数值数据,更改为 explorer.exe ,最后,点击【确定保存】,并重启电脑就可以了;
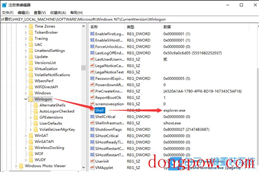
方法二:
只要在开机时强制关闭电脑,连续操作3次,Win10会自动引导至高级启动
1、点击【疑难解答(重置你的电脑或查看高级选项)】;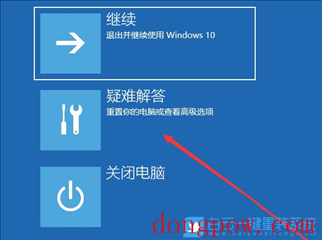 2、点击【高级选项】;
2、点击【高级选项】;
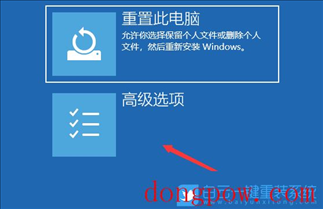 3、多个选项下,点击【卸载更新(从 Windows 中移除最近安装的质量更新或功能更新)】;
3、多个选项下,点击【卸载更新(从 Windows 中移除最近安装的质量更新或功能更新)】;
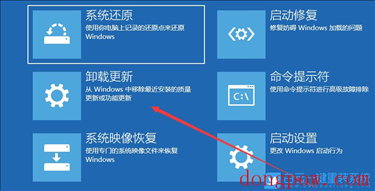 4、选择一个选项,分别有【卸载最新的质量更新(一般是修复BUG、优化方面的小更新)】和【卸载最新的功能更新(版本更新)】;
4、选择一个选项,分别有【卸载最新的质量更新(一般是修复BUG、优化方面的小更新)】和【卸载最新的功能更新(版本更新)】;

PS:需要了解当前更新的Win10系统,属于最新的质量更新,还是功能更新,确定了更新类型再卸载。
方法三:
前提条件:有可以正常使用的电脑,或已经有制作好的启动U盘。 首先,需要准备
1)8G或以上大小的U盘,白云U盘启动盘制作工具 (PE特点:1、绝无捆绑任何软件的启动盘;2、支持LEGACY/UEFI双引导;3、支持PE自动修复UEFI+GPT引导;4、支持ESD、WIM、GHO等格式一键安装)
2)Windows系统文件[文章教程以安装ISO格式的Win10 22H2系统为例]
一、U盘启动盘制作步骤
1、首先,我们在65路由官网,下载白云U盘启动制作工具;
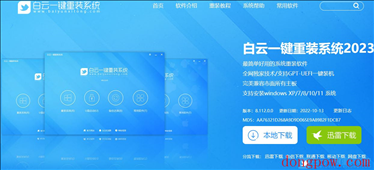
2、下载完成之后,打开【65路由工具】;
65路由是款可以简单方便的安装Windows XP/7/8/10/11系统,同时完美兼容市面所有主板,并且支持GPT-UEFI一键装机的重装系统工具,这个软件主要有重装系统(纯净系统/原版系统),U盘启动(U盘模式/本地模式),备份还原(还原系统/备份系统)和常用软件功能。
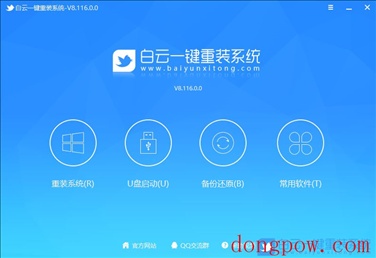 3、插入U盘后,点击【U盘启动】;
3、插入U盘后,点击【U盘启动】;
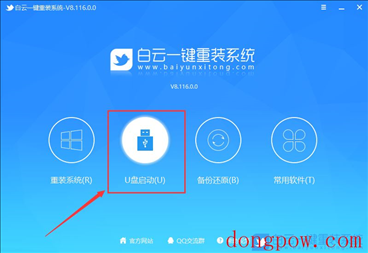 4、U盘模式:将普通U盘制作成可启动的U盘,制作成功后可以在电脑开机时使用启动快捷键或者设置BIOS进入U盘PE系统进行系统维护或重装。选择设备这里选择【U盘】,再点击【制作启动U盘】;
4、U盘模式:将普通U盘制作成可启动的U盘,制作成功后可以在电脑开机时使用启动快捷键或者设置BIOS进入U盘PE系统进行系统维护或重装。选择设备这里选择【U盘】,再点击【制作启动U盘】;
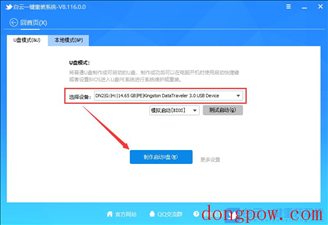 5、格式化提示,如果U盘有重要数据请备份,没有的话,直接点击【确定】;
5、格式化提示,如果U盘有重要数据请备份,没有的话,直接点击【确定】;
 6、选择准备好的【系统文件】,再点击【制作启动U盘+系统】,或者点击【仅制作启动U盘】;
6、选择准备好的【系统文件】,再点击【制作启动U盘+系统】,或者点击【仅制作启动U盘】;
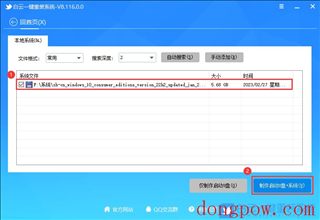
7、制作启动U盘(接下来的过程无需您的干预,程序会自动完成安装的步骤,您可以离开电脑稍作放松);
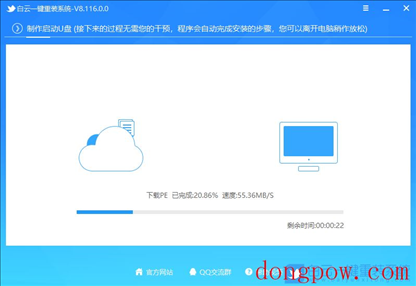 8、最后,提示“恭喜你,执行成功!”,说明U盘启动盘制作成功,可以开始安装系统了;
8、最后,提示“恭喜你,执行成功!”,说明U盘启动盘制作成功,可以开始安装系统了;
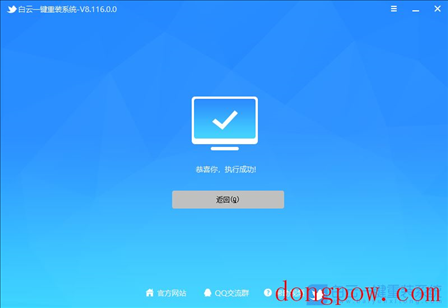 二、U盘启动盘重装Win10系统步骤
二、U盘启动盘重装Win10系统步骤
1、以上启动U盘就制作好了,下面我们需要根据自己电脑品牌或者主板品牌在下图找到自己电脑的启动热键;
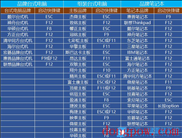
2、然后,将白云U盘插入需要重装系统的电脑,并且开机一直不停点击上图中找到的【启动热键】。然后会进入Boot Menu快速启动菜单;
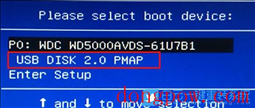
3、白云装机PE下,新电脑按回车选择【02.启动Windows_10PE_64位(适合新机器)】,旧电脑按回车选择【03.启动Windows_2003PE_64位(适合老机器)】;
注:Legacy方式启动时有菜单选择,UEFI方式启动时自动进入Win10 PE

4、双击打开白云PE系统桌面上的【重装系统】;
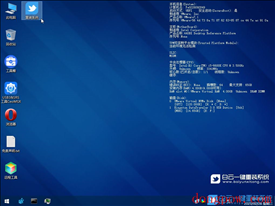 5、打开65路由工具,选择【重装系统】;
5、打开65路由工具,选择【重装系统】;
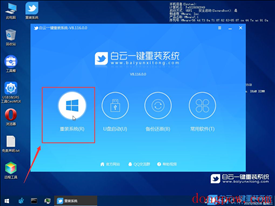 6、如果安装的是已经准备好系统,可以直接切换到【本机系统】选项卡。第一步:选择准备好的ISO格式Win10 22H2系统镜像文件;第二步:选择系统安装【盘符】,默认C盘,电脑有双硬盘的情况,一定要选择正确的盘符;第三步:执行【一键安装】,即可开始安装;
6、如果安装的是已经准备好系统,可以直接切换到【本机系统】选项卡。第一步:选择准备好的ISO格式Win10 22H2系统镜像文件;第二步:选择系统安装【盘符】,默认C盘,电脑有双硬盘的情况,一定要选择正确的盘符;第三步:执行【一键安装】,即可开始安装;
 7、还原系统前建议先备份好【C:】盘数据!若要继续请单击“确定”,反之单击“退出”;
7、还原系统前建议先备份好【C:】盘数据!若要继续请单击“确定”,反之单击“退出”;
 8、开始挂载系统镜像(boot.wim为启动引导映像,install.wim为系统映像),挂载后选择【install.wim文件】,然后点击【确定】;
8、开始挂载系统镜像(boot.wim为启动引导映像,install.wim为系统映像),挂载后选择【install.wim文件】,然后点击【确定】;
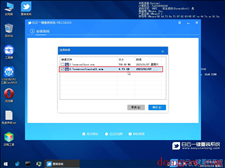 9、映像文件卷信息,选择【要安装的系统版本】,再点击【确定】;
9、映像文件卷信息,选择【要安装的系统版本】,再点击【确定】;
 10、安装系统过程,耐心等待即可;
10、安装系统过程,耐心等待即可;
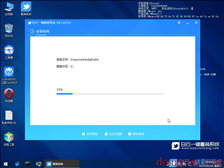 11、拔掉U盘,电脑重启后,Win10系统会自动完成后续的程序安装,直到看到桌面,系统就彻底安装成功了;
11、拔掉U盘,电脑重启后,Win10系统会自动完成后续的程序安装,直到看到桌面,系统就彻底安装成功了;
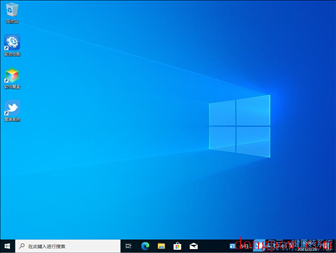
以上就是Win10电脑开机logo显示后就黑屏怎么办文章,如果这篇文章的方法能帮到你,那就收藏65路由网站,在这里会不定期给大家分享常用装机故障解决方法。
方法一:
1、首先,按【Ctrl + Alt + Del】组合键,然后点击任务管理器。任务管理器窗口,点击左上角的【文件】,在打开的下拉项中,选择【运行新任务】。新建任务窗口,输入【Explorer.exe】命令,然后按【确定或回车】即可(勾选以系统管理权限创建此任务);
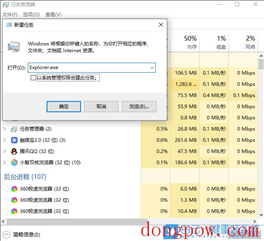 2、按【 Win + S 】组合键,打开Windows 搜索,搜索栏中输入【regedit】命令,然后点击系统给出的最佳匹配【注册表编辑器应用】;
2、按【 Win + S 】组合键,打开Windows 搜索,搜索栏中输入【regedit】命令,然后点击系统给出的最佳匹配【注册表编辑器应用】;
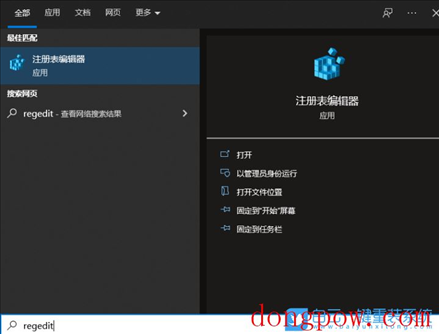 3、注册表编辑器窗口,依次展开到以下路径:
3、注册表编辑器窗口,依次展开到以下路径:HKEY_Local_MACHINE\Software\Microsoft\Windows NT\CurrentVersion\Winlogon
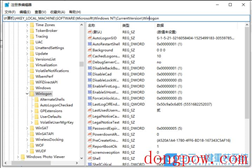 4、左侧点击【Winlogon】,右侧点击【Shell】。双击Shell,如果Shell的数值数据为【explorer.exe】,则是正确的,如果不是 explorer.exe ,则把Shell的数值数据,更改为 explorer.exe ,最后,点击【确定保存】,并重启电脑就可以了;
4、左侧点击【Winlogon】,右侧点击【Shell】。双击Shell,如果Shell的数值数据为【explorer.exe】,则是正确的,如果不是 explorer.exe ,则把Shell的数值数据,更改为 explorer.exe ,最后,点击【确定保存】,并重启电脑就可以了;
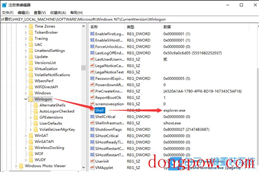
方法二:
只要在开机时强制关闭电脑,连续操作3次,Win10会自动引导至高级启动
1、点击【疑难解答(重置你的电脑或查看高级选项)】;
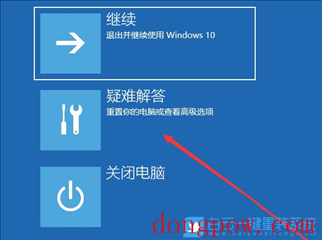 2、点击【高级选项】;
2、点击【高级选项】;
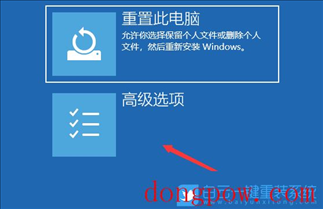 3、多个选项下,点击【卸载更新(从 Windows 中移除最近安装的质量更新或功能更新)】;
3、多个选项下,点击【卸载更新(从 Windows 中移除最近安装的质量更新或功能更新)】;
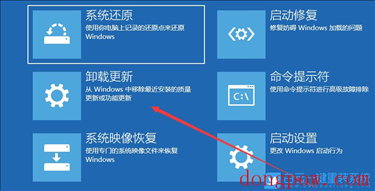 4、选择一个选项,分别有【卸载最新的质量更新(一般是修复BUG、优化方面的小更新)】和【卸载最新的功能更新(版本更新)】;
4、选择一个选项,分别有【卸载最新的质量更新(一般是修复BUG、优化方面的小更新)】和【卸载最新的功能更新(版本更新)】;

PS:需要了解当前更新的Win10系统,属于最新的质量更新,还是功能更新,确定了更新类型再卸载。
方法三:
前提条件:有可以正常使用的电脑,或已经有制作好的启动U盘。 首先,需要准备
1)8G或以上大小的U盘,白云U盘启动盘制作工具 (PE特点:1、绝无捆绑任何软件的启动盘;2、支持LEGACY/UEFI双引导;3、支持PE自动修复UEFI+GPT引导;4、支持ESD、WIM、GHO等格式一键安装)
2)Windows系统文件[文章教程以安装ISO格式的Win10 22H2系统为例]
一、U盘启动盘制作步骤
1、首先,我们在65路由官网,下载白云U盘启动制作工具;
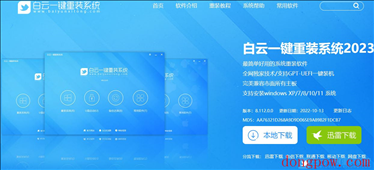
2、下载完成之后,打开【65路由工具】;
65路由是款可以简单方便的安装Windows XP/7/8/10/11系统,同时完美兼容市面所有主板,并且支持GPT-UEFI一键装机的重装系统工具,这个软件主要有重装系统(纯净系统/原版系统),U盘启动(U盘模式/本地模式),备份还原(还原系统/备份系统)和常用软件功能。
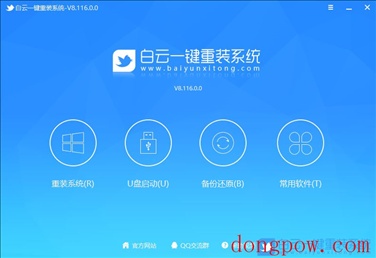 3、插入U盘后,点击【U盘启动】;
3、插入U盘后,点击【U盘启动】;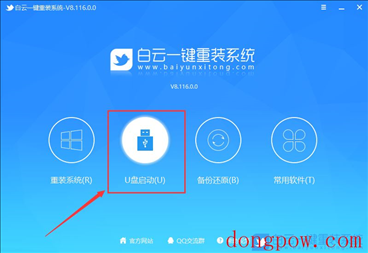 4、U盘模式:将普通U盘制作成可启动的U盘,制作成功后可以在电脑开机时使用启动快捷键或者设置BIOS进入U盘PE系统进行系统维护或重装。选择设备这里选择【U盘】,再点击【制作启动U盘】;
4、U盘模式:将普通U盘制作成可启动的U盘,制作成功后可以在电脑开机时使用启动快捷键或者设置BIOS进入U盘PE系统进行系统维护或重装。选择设备这里选择【U盘】,再点击【制作启动U盘】;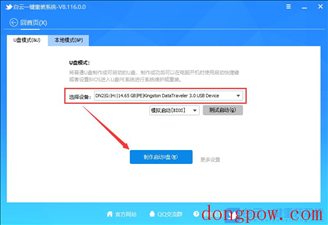 5、格式化提示,如果U盘有重要数据请备份,没有的话,直接点击【确定】;
5、格式化提示,如果U盘有重要数据请备份,没有的话,直接点击【确定】; 6、选择准备好的【系统文件】,再点击【制作启动U盘+系统】,或者点击【仅制作启动U盘】;
6、选择准备好的【系统文件】,再点击【制作启动U盘+系统】,或者点击【仅制作启动U盘】;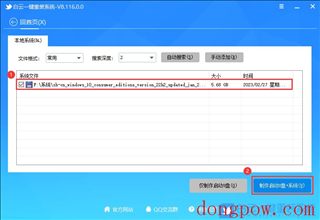
7、制作启动U盘(接下来的过程无需您的干预,程序会自动完成安装的步骤,您可以离开电脑稍作放松);
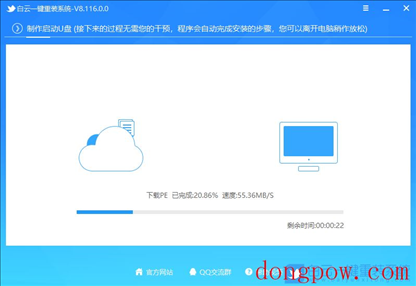 8、最后,提示“恭喜你,执行成功!”,说明U盘启动盘制作成功,可以开始安装系统了;
8、最后,提示“恭喜你,执行成功!”,说明U盘启动盘制作成功,可以开始安装系统了;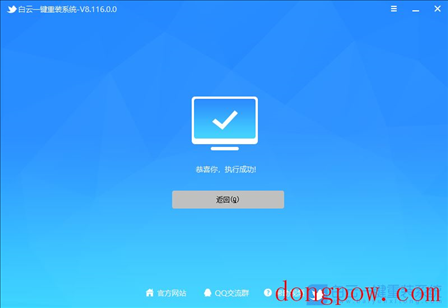 二、U盘启动盘重装Win10系统步骤
二、U盘启动盘重装Win10系统步骤1、以上启动U盘就制作好了,下面我们需要根据自己电脑品牌或者主板品牌在下图找到自己电脑的启动热键;
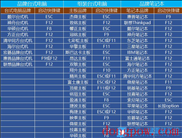
2、然后,将白云U盘插入需要重装系统的电脑,并且开机一直不停点击上图中找到的【启动热键】。然后会进入Boot Menu快速启动菜单;
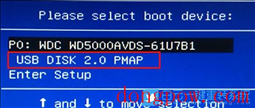
3、白云装机PE下,新电脑按回车选择【02.启动Windows_10PE_64位(适合新机器)】,旧电脑按回车选择【03.启动Windows_2003PE_64位(适合老机器)】;
注:Legacy方式启动时有菜单选择,UEFI方式启动时自动进入Win10 PE

4、双击打开白云PE系统桌面上的【重装系统】;
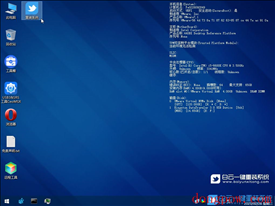 5、打开65路由工具,选择【重装系统】;
5、打开65路由工具,选择【重装系统】;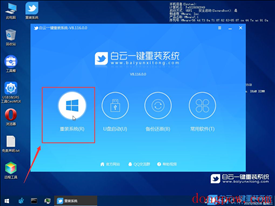 6、如果安装的是已经准备好系统,可以直接切换到【本机系统】选项卡。第一步:选择准备好的ISO格式Win10 22H2系统镜像文件;第二步:选择系统安装【盘符】,默认C盘,电脑有双硬盘的情况,一定要选择正确的盘符;第三步:执行【一键安装】,即可开始安装;
6、如果安装的是已经准备好系统,可以直接切换到【本机系统】选项卡。第一步:选择准备好的ISO格式Win10 22H2系统镜像文件;第二步:选择系统安装【盘符】,默认C盘,电脑有双硬盘的情况,一定要选择正确的盘符;第三步:执行【一键安装】,即可开始安装; 7、还原系统前建议先备份好【C:】盘数据!若要继续请单击“确定”,反之单击“退出”;
7、还原系统前建议先备份好【C:】盘数据!若要继续请单击“确定”,反之单击“退出”; 8、开始挂载系统镜像(boot.wim为启动引导映像,install.wim为系统映像),挂载后选择【install.wim文件】,然后点击【确定】;
8、开始挂载系统镜像(boot.wim为启动引导映像,install.wim为系统映像),挂载后选择【install.wim文件】,然后点击【确定】;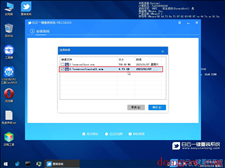 9、映像文件卷信息,选择【要安装的系统版本】,再点击【确定】;
9、映像文件卷信息,选择【要安装的系统版本】,再点击【确定】; 10、安装系统过程,耐心等待即可;
10、安装系统过程,耐心等待即可;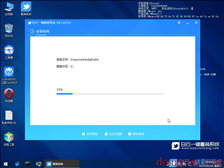 11、拔掉U盘,电脑重启后,Win10系统会自动完成后续的程序安装,直到看到桌面,系统就彻底安装成功了;
11、拔掉U盘,电脑重启后,Win10系统会自动完成后续的程序安装,直到看到桌面,系统就彻底安装成功了;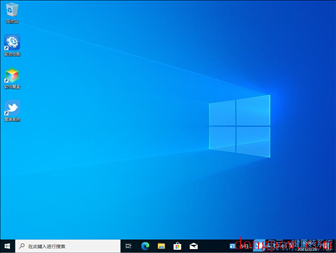
以上就是Win10电脑开机logo显示后就黑屏怎么办文章,如果这篇文章的方法能帮到你,那就收藏65路由网站,在这里会不定期给大家分享常用装机故障解决方法。
分享到:
相关信息
-
-
2023-04-30
Win10怎么分盘给另一个盘?怎么把一个盘的容量分到另一个盘? -
2023-04-30
windows10电脑文件无法拖拽(win10文件夹拖不动) -
2023-04-30
Win10创意者更新版常见问题解答
-
-
电脑win10的壁纸图片(win10桌面壁纸)
1. win10桌面壁纸右键点击桌面——个性化——选择契合度为"填充"。2. win10桌面壁纸图片在哪里Windows7系统自带的背景图片默认路径是在C:\WINDOWS\Web\Wallpaper目录夹内。系统桌面背景的默认路径是在:C:\Users...
2023-04-30
-
怎么关闭Win10系统的Office助手?
在我们Win10系统内,有一个Office功能,一些用户使用时候会觉得这个功能占用了大量系统进程,于是想将其关闭,那我们要怎么将这个Office助手关闭呢,下面教给大家详细操作方法,希望可以帮到大家。 win10office助手如何关闭? 1...
2023-04-30
系统教程栏目
栏目热门教程
- 771次 1 如何删除Win10保留的存储 Win10如何删除系统保留的小空间
- 674次 2 Win10专业版提示“无法访问Windows激活服务器”怎么办?
- 382次 3 Wallpaper怎么取消自动下载 阻止wallpaper自动同步
- 316次 4 Win10电脑怎么在登陆界面切换登陆账户?
- 256次 5 Win10电脑怎么禁用键盘win键?
- 241次 6 Win10按win+r打不开运行怎么办?
- 206次 7 蓝牙耳机连Win10没声音 蓝牙耳机连Win10声音断断续续怎么修复
- 202次 8 Win10的帮助和支持在哪里?Win10启动“帮助和支持”的方法
- 198次 9 Steam错误代码-105解决win10方法
- 180次 10 Win10微软商店安装按钮变灰色怎么回事?
人气教程排行
- 4553次 1 5E对战平台怎么下载?csgo5E对战平台在哪里下载?
- 1287次 2 wallpaper怎么对好友隐藏自己的订阅?
- 771次 3 如何删除Win10保留的存储 Win10如何删除系统保留的小空间
- 674次 4 Win10专业版提示“无法访问Windows激活服务器”怎么办?
- 457次 5 比特彗星如何使用?比特彗星使用的方法
- 382次 6 图文演示windows2003迁移至win2008系统的步骤
- 382次 7 Wallpaper怎么取消自动下载 阻止wallpaper自动同步
- 372次 8 巧用U盘在win8PE下安装win7系统的教程
- 371次 9 Xbox下载速度慢怎么办?Xbox下载速度慢的解决方法
- 370次 10 Windows Terminal可以卸载吗?Terminal卸载方法
站长推荐
热门系统下载
- 248次 1 Win10 22H2 ISO官方镜像 V2022
- 198次 2 深度技术 GHOST WIN7 64位稳定纯净版 V2020.11
- 185次 3 Win11 俄罗斯大神精简版 V2022.09
- 172次 4 Win11 22H2 22622简体中文正式版 V2022
- 161次 5 雨林木风 GhostXP SP3装机版 YN11.2 2011
- 156次 6 Acer 宏碁 GHOST WIN7 SP1 X64 笔记本通用版 V2019.09
- 156次 7 Win10 21H2 19044.2006 官方正式版 (KB5017308) V2022
- 153次 8 番茄花园 GHOST WIN7 SP1 X86 装机旗舰版 V2017.01 (32位)
