Win10电脑关机慢怎么办(win10电脑关机慢怎么办)
时间:2023-05-13来源:东坡网作者:佚名
电脑在关闭的时候很慢,这是有部分使用Win10系统用户遇到的问题,这篇文章是本站给大家分享的Win10电脑关机慢解决方法。

方法一:
1、首先,按键盘上的【 Win + R 】组合键,打开运行,然后输入【gpedit.msc】命令,按【确定或回车】,打开本地组策略编辑器;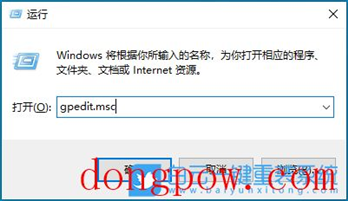
2、本地组策略编辑器窗口,左侧依次展开【计算机配置 > 管理模板 > 系统】,右侧找到并双击【关机选项】;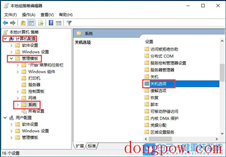
3、接着,再双击打开【关闭会阻止或取消关机的应用程序的自动终止功能】;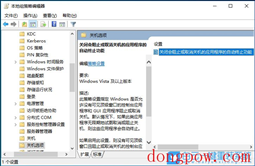
4、关闭会阻止或取消关机的应用程序的自动终止功能窗口,选择【已禁用】,再点击【应用确定】; 此策略设置指定 Windows 是否允许没有可见顶级窗口的控制台应用程序和 GUI 应用程序阻止或取消关机。默认情况下,如果此类应用程序无限期地试图取消或阻止关机,则这些应用程序会自动终止。
如果启用此设置,则没有可见顶级窗口且阻止或取消关机的控制台应用程序或 GUI 应用程序不会在关机期间自动终止。
如果禁用或不配置此设置,则这些应用程序将在关机期间自动终止,从而有助于确保 Windows 可以更快速、更顺利地关机。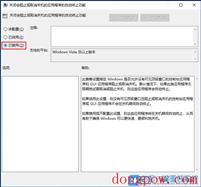 方法二:
方法二:
1、按【 Win + X 】组合键,或右键点击左下角的【开始菜单】,在打开的菜单项中,选择【Windows PowerShell (管理员)(A)】;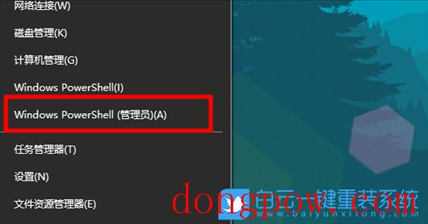 2、管理员:Windows PowerShell (管理员)(A)窗口中,输入并回车执行【powercfg /h off】 命令;
2、管理员:Windows PowerShell (管理员)(A)窗口中,输入并回车执行【powercfg /h off】 命令;
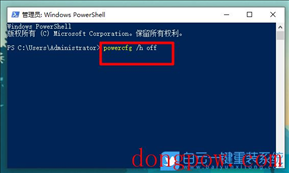 3、设置完成后,打开运行(Win+R),并输入【control】命令,按【确定或回车】;
3、设置完成后,打开运行(Win+R),并输入【control】命令,按【确定或回车】;
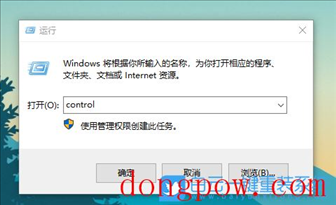 4、所有控制面板项窗口中,点击右上角,将查看方式,切换为【小图标】,然后点击调整计算机的设置下的【电源选项】;
4、所有控制面板项窗口中,点击右上角,将查看方式,切换为【小图标】,然后点击调整计算机的设置下的【电源选项】;
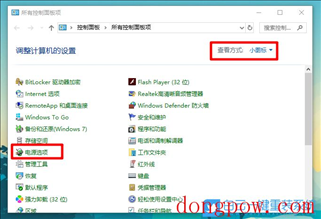 5、电源选项窗口中,点击左侧【选择电源按钮的功能】;
5、电源选项窗口中,点击左侧【选择电源按钮的功能】;
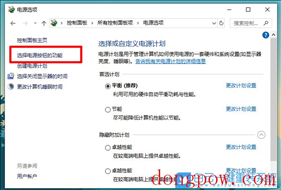 6、在打开的窗口中,可以看到关机设置下的启用快速启动选项消失了,这也就意味着快速启动功能已经设置为关闭状态;
6、在打开的窗口中,可以看到关机设置下的启用快速启动选项消失了,这也就意味着快速启动功能已经设置为关闭状态;
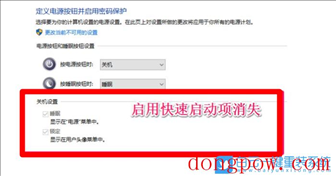 如果想重新开启快速启动,直接在管理员:Windows PowerShell命令提示符窗口中,输入并回车执行【powercfg /h on】命令即可。
如果想重新开启快速启动,直接在管理员:Windows PowerShell命令提示符窗口中,输入并回车执行【powercfg /h on】命令即可。
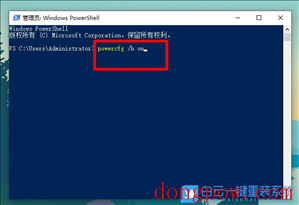
以上就是Win10电脑关机慢怎么办|Win10加快关机速度方法文章,如果这篇文章的方法能帮到你,那就收藏65路由网站,在这里会不定期给大家分享常用装机故障解决方法。

方法一:
1、首先,按键盘上的【 Win + R 】组合键,打开运行,然后输入【gpedit.msc】命令,按【确定或回车】,打开本地组策略编辑器;
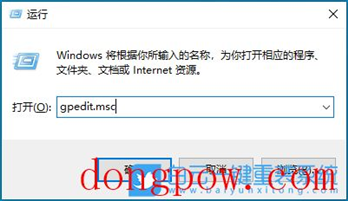
2、本地组策略编辑器窗口,左侧依次展开【计算机配置 > 管理模板 > 系统】,右侧找到并双击【关机选项】;
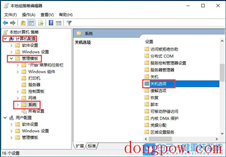
3、接着,再双击打开【关闭会阻止或取消关机的应用程序的自动终止功能】;
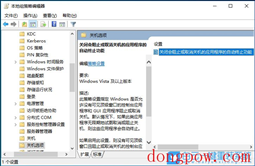
4、关闭会阻止或取消关机的应用程序的自动终止功能窗口,选择【已禁用】,再点击【应用确定】; 此策略设置指定 Windows 是否允许没有可见顶级窗口的控制台应用程序和 GUI 应用程序阻止或取消关机。默认情况下,如果此类应用程序无限期地试图取消或阻止关机,则这些应用程序会自动终止。
如果启用此设置,则没有可见顶级窗口且阻止或取消关机的控制台应用程序或 GUI 应用程序不会在关机期间自动终止。
如果禁用或不配置此设置,则这些应用程序将在关机期间自动终止,从而有助于确保 Windows 可以更快速、更顺利地关机。
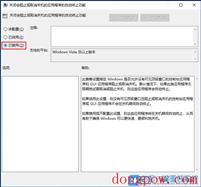 方法二:
方法二:1、按【 Win + X 】组合键,或右键点击左下角的【开始菜单】,在打开的菜单项中,选择【Windows PowerShell (管理员)(A)】;
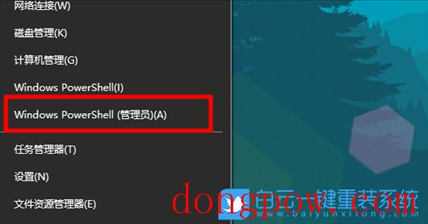 2、管理员:Windows PowerShell (管理员)(A)窗口中,输入并回车执行【powercfg /h off】 命令;
2、管理员:Windows PowerShell (管理员)(A)窗口中,输入并回车执行【powercfg /h off】 命令;
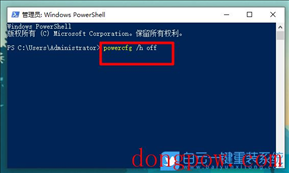 3、设置完成后,打开运行(Win+R),并输入【control】命令,按【确定或回车】;
3、设置完成后,打开运行(Win+R),并输入【control】命令,按【确定或回车】;
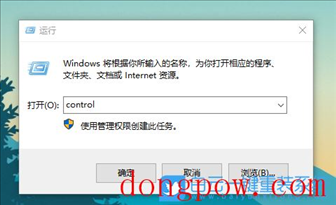 4、所有控制面板项窗口中,点击右上角,将查看方式,切换为【小图标】,然后点击调整计算机的设置下的【电源选项】;
4、所有控制面板项窗口中,点击右上角,将查看方式,切换为【小图标】,然后点击调整计算机的设置下的【电源选项】;
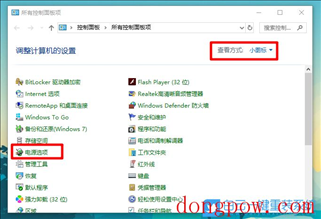 5、电源选项窗口中,点击左侧【选择电源按钮的功能】;
5、电源选项窗口中,点击左侧【选择电源按钮的功能】;
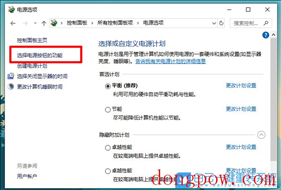 6、在打开的窗口中,可以看到关机设置下的启用快速启动选项消失了,这也就意味着快速启动功能已经设置为关闭状态;
6、在打开的窗口中,可以看到关机设置下的启用快速启动选项消失了,这也就意味着快速启动功能已经设置为关闭状态;
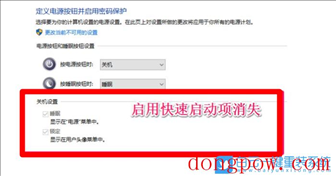 如果想重新开启快速启动,直接在管理员:Windows PowerShell命令提示符窗口中,输入并回车执行【powercfg /h on】命令即可。
如果想重新开启快速启动,直接在管理员:Windows PowerShell命令提示符窗口中,输入并回车执行【powercfg /h on】命令即可。
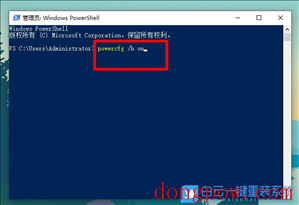
以上就是Win10电脑关机慢怎么办|Win10加快关机速度方法文章,如果这篇文章的方法能帮到你,那就收藏65路由网站,在这里会不定期给大家分享常用装机故障解决方法。
分享到:
相关信息
-
-
2023-05-13
Win10禁用错误报告的解决方法 -
2023-05-13
戴尔笔记本电脑win10镜像文件(戴尔windows10家庭版设置镜像) -
2023-05-13
Win10流量使用开启方法
-
-
Win10专业版系统关机提示这个应用阻止你重启或关机怎么办?
有时候我们在使用Win10系统时候,关机提示此应用程序阻止关机,这要怎么解决呢?接下来小编就为大家带来关于这个问题解决方法,希望可以帮助到大家。 具体解决方法: 1、按Win + R键入regedit回车,打开注册表。导航到这个路...
2023-05-13
-
Win10关机时不安装更新小技巧
现在,很多用户在使用win10系统时,都发现了win10在关机后会出现自动安装更新情况,有时候自己并不想更新,但系统自动给你更新了。,小编就为大家带来win10关机时不安装更新小技巧,一起来看看吧。 1、鼠标右键点击我电脑打开界...
2023-05-13
系统教程栏目
栏目热门教程
- 772次 1 如何删除Win10保留的存储 Win10如何删除系统保留的小空间
- 677次 2 Win10专业版提示“无法访问Windows激活服务器”怎么办?
- 385次 3 Wallpaper怎么取消自动下载 阻止wallpaper自动同步
- 316次 4 Win10电脑怎么在登陆界面切换登陆账户?
- 258次 5 Win10电脑怎么禁用键盘win键?
- 243次 6 Win10按win+r打不开运行怎么办?
- 207次 7 蓝牙耳机连Win10没声音 蓝牙耳机连Win10声音断断续续怎么修复
- 204次 8 Win10的帮助和支持在哪里?Win10启动“帮助和支持”的方法
- 199次 9 Steam错误代码-105解决win10方法
- 180次 10 Win10微软商店安装按钮变灰色怎么回事?
人气教程排行
- 4566次 1 5E对战平台怎么下载?csgo5E对战平台在哪里下载?
- 1298次 2 wallpaper怎么对好友隐藏自己的订阅?
- 772次 3 如何删除Win10保留的存储 Win10如何删除系统保留的小空间
- 677次 4 Win10专业版提示“无法访问Windows激活服务器”怎么办?
- 471次 5 比特彗星如何使用?比特彗星使用的方法
- 385次 6 Wallpaper怎么取消自动下载 阻止wallpaper自动同步
- 382次 7 图文演示windows2003迁移至win2008系统的步骤
- 375次 8 Xbox下载速度慢怎么办?Xbox下载速度慢的解决方法
- 373次 9 巧用U盘在win8PE下安装win7系统的教程
- 372次 10 Windows Terminal可以卸载吗?Terminal卸载方法
站长推荐
热门系统下载
- 251次 1 Win10 22H2 ISO官方镜像 V2022
- 199次 2 深度技术 GHOST WIN7 64位稳定纯净版 V2020.11
- 190次 3 Win11 俄罗斯大神精简版 V2022.09
- 173次 4 Win11 22H2 22622简体中文正式版 V2022
- 163次 5 雨林木风 GhostXP SP3装机版 YN11.2 2011
- 159次 6 Win10 21H2 19044.2006 官方正式版 (KB5017308) V2022
- 156次 7 Acer 宏碁 GHOST WIN7 SP1 X64 笔记本通用版 V2019.09
- 154次 8 番茄花园 GHOST WIN7 SP1 X86 装机旗舰版 V2017.01 (32位)
