DiskGenius V5.4.1.1178 海外版
- 软件介绍
- 人气下载
- 下载地址
- 网友评论
DiskGenius海外版是非常专业的数据恢复软件,功能很强大也很丰富,海外版相比国内版更加的简洁,能够为用户提供数据恢复功能,能够支持各种情况下的文件恢复、分区恢复,恢复效果是业界数一数二的,能够帮助用户从移动硬盘、U盘、存储卡、RAID、虚拟磁盘上因误删除、格式化、分区损坏、分区丢失、病毒破坏、系统崩溃及其他未知原因丢失的数据。并且在恢复前还支持预览,这样就能够准确的恢复您想要的文件。另外DiskGenius还是一款强大的备份软件,可以方便的备份或克隆硬盘或分区,使用安全可靠。
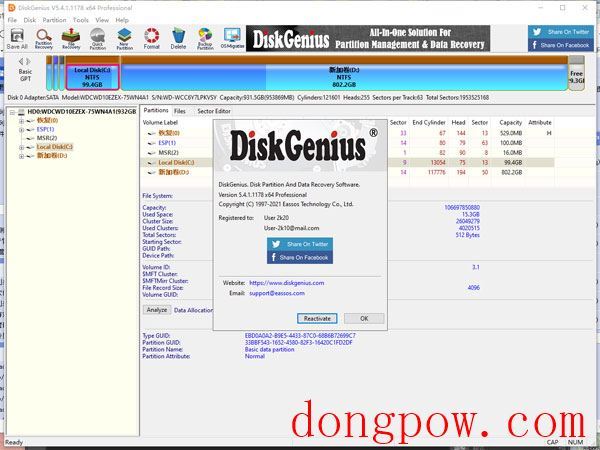
软件功能
1、文件恢复
文件误删除、分区误格式化、分区损坏打不开等; 分区恢复:误Ghost、误删除、重新分区及各种原因导致的分区丢失
2、文件预览
支持文本、图片、Office文档、音频、视频等被恢复文件的预览功能。数据能否成功恢复,一目了然
3、扇区编辑
为数据恢复专家提供扇区编辑等高级手工数据恢复功能
4、分区管理
创建分区、删除分区、格式化分区、无损调整分区等
5、备份还原
分区备份、分区还原、分区复制、磁盘复制等
6、更多功能
快速分区、整数分区、分区表错误检查与修复、分区表备份与 还原、坏道检测与修复、永久删除文件、RAID恢复、支持 GUID分区表、支持虚拟硬盘与动态磁盘、内附DOS版。
使用教程
一、恢复已删除的文件:
如果确定文件是删除的,在恢复文件对话框中选择“恢复已删除的文件”。
如果在文件被删除之后,文件所在的分区有写入操作,则最好同时勾选“额外扫描已知文件类型”选项,并点击“选择文件类型”按钮设置要恢复的文件类型。勾选这个选项后,软件会扫描分区中的所有空闲空间,如果发现了要搜索类型的文件,软件会将这些类型的文件在“所有类型”文件夹中列出。这样,如果在删除之前的正常目录中找不到删除过的文件,就可以根据文件扩展名在“所有类型”里面找一下。
很多情况下,即使刚刚删除的文件,通过普通的删除恢复功能也无法找回。这是因为已删除文件的重要信息被操作系统或用户的误操作破坏了。这种导致二次破坏的操作往往是在不经意间发生的。比如在误删除了一些照片文件后,马上打开“资源管理器”在各个目录中找寻刚刚删除的文件并使用了Windows的缩略图预览功能。恰恰是这样的操作就足矣破坏已删除文件的大量重要信息。因为缩略图预览功能会在文件夹下面生成缩略图缓存文件。类似的不经意操作有很多。在这种情况下,必须通过“扫描文件类型”的方式来恢复文件。虽然通过这种方式找到的文件,文件名是用序号来命名的,但仍然可以通过预览功能、或者复制出来后打开确认。特别是对于恢复照片及Office文档时非常有效。
由于扫描文件类型时速度较慢(需要扫描所有空闲扇区),建议先不使用这个选项,用普通的方式搜索一次。如果找不到要恢复的文件,再用这种方式重新扫描。
点击“开始”按钮以开始搜索过程:

搜索完成后,恢复文件对话框自动关闭。程序主界面将显示搜索到的文件,每个丢失的文件或文件夹前面都有一个复选框,左侧的文件夹层次图中的条目也加上了复选框。见下图。
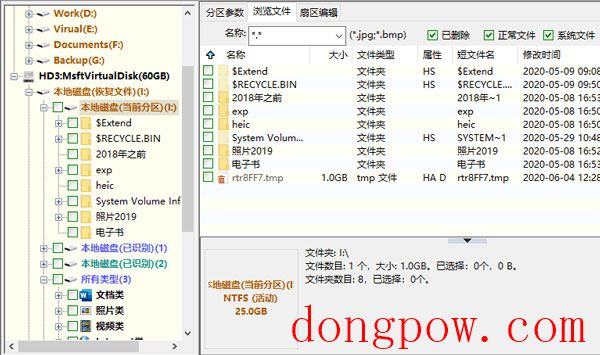
对于不能确定归属的文件及文件夹,程序将它们统一放到一个叫做“孤立的文件”的内存文件夹中。如果在原位置找不到要恢复的文件,可以尝试在“孤立的文件”文件夹中查找文件。恢复后查找文件时不要忘了这个文件夹,很可能要恢复的重要文件就在这里。
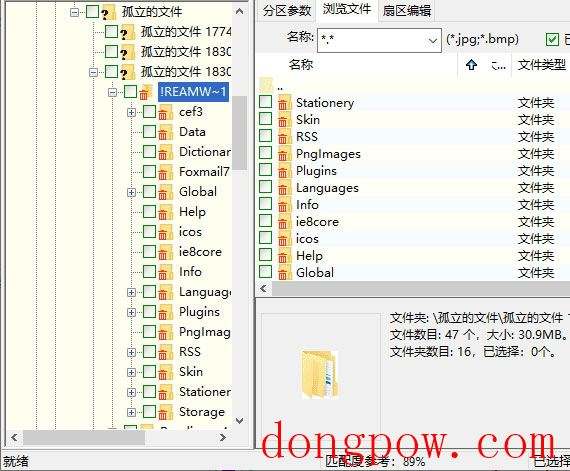
在恢复文件的状态下,文件列表中的“属性”栏将给已删除文件增加两个标记“D”和“X”。“D”表示这是一个已删除的文件。“X”表示这个文件的数据可能已被部分或全部覆盖,文件数据完全恢复的可能性较小。
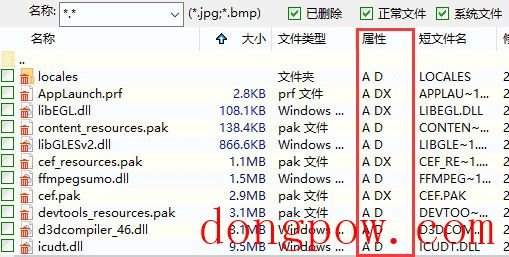
在扫描完成的界面中,会出现“红色删除标志”与“绿色删除标志”。“红色删除标志”表示文件或文件夹是被删除的,“绿色删除标志”表示文件夹中含有删除的文件或文件夹。如下图所示:
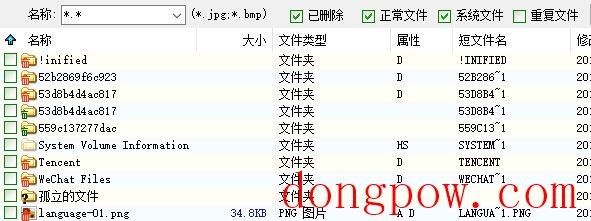
为方便用户识别搜索到的文件,软件默认情况下也会显示未被删除的正常文件,只是正常文件没有复选框,不可选择。
要恢复搜索到的文件,请通过复选框选择要恢复的文件。然后在文件列表中点击鼠标右键,或打开“文件”主菜单,选择“复制到指定文件夹”菜单项。
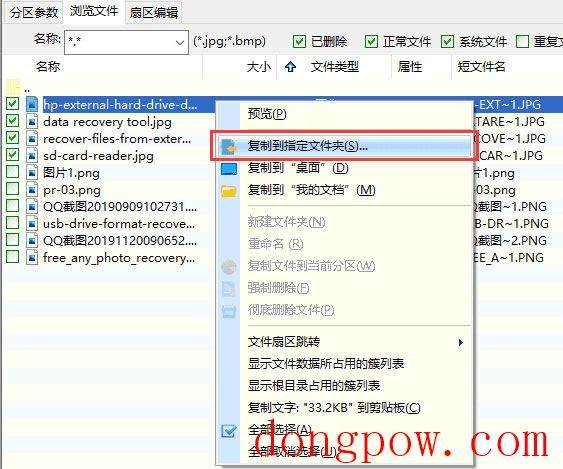
接下来选择存放恢复后文件的文件夹,点击“选择文件夹”按钮,程序会将当前选择的文件复制到指定的文件夹中。为防止复制操作对正在恢复的分区造成二次破坏,本软件不允许将文件恢复到原分区。
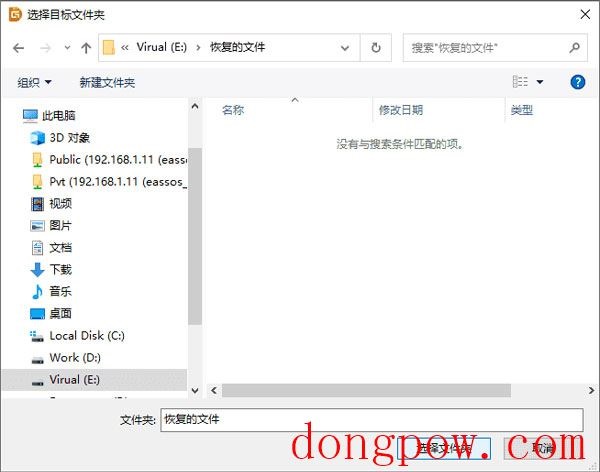
点击“完成”按钮,关闭文件复制对话框,程序自动清除已复制的文件的选择状态。以准备选择其它文件。

当所有要恢复的文件都复制出来后。可以通过“分区 - 重新加载当前分区”菜单项释放当前分区在内存中的暂存数据,并从磁盘加载当前分区,显示分区的当前状态。
二、完整恢复:
适用于分区被格式化,或是分区被破坏打不开的情况,如:在“我的电脑”中打开分区时系统提示“未格式化”、“需要格式化”,分区属性显示变为“RAW”,打开分区后看不到任何文件。这时软件会默认选择选择“完整恢复”,而“恢复已删除的文件”默认为不勾选的状态。用“完整恢复”的同时建议勾选“额外扫描已知文件类型”选项,并点击“选择文件类型”按钮设置要恢复的文件类。勾选这个选项后,软件会在正常扫描的同时根据特定文件类型的文件头数据恢复指定类型的文件。恢复完成后,将所有找到的文件类型,按类型扩展名划分目录,整理到一个单独的虚拟“分区”中。除搜索速度稍慢外,不影响正常恢复,但能恢复更多的文件。
三、恢复已删除的文件 与 完整恢复 同时选择:
打开“恢复文件”功能默认情况下是两个功能都选择,如果自己不确定文件丢失的情况下,建议两个都勾选。这个功能是先扫描删除的文件再扫描全盘。扫描的同时最好勾选“额外扫描已知文件类型”选项,并点击“选择文件类型”按钮设置要恢复的文件类型。勾选这个选项后,软件会在正常扫描的同时,根据特定文件类型的文件头数据恢复指定类型的文件。恢复完成后,将所有找到的文件类型,按类型扩展名划分目录,整理到一个单独的虚拟“分区”中。除搜索速度稍慢外,不影响正常恢复,但能恢复更多的文。
点击“开始”按钮以开始搜索过程。该恢复方式的搜索时间较长。接下来的操作步骤和“恢复误删除文件”过程相同。参照上面的方法选择与复制文件即可。
人气下载
下载地址
- PC版
高速下载器通道:
其他下载地址:
本类总下载排名
- 0次 1 DiskGenius V5.4.1.1178 海外版
- 0次 2 SpaceSniffer(磁盘空间分析工具) V1.3.0.2 绿色中文版
- 0次 3 Wise Disk Cleaner V10.4.3.793 去广告单文件版
- 0次 4 360u盘鉴定器 V1.0.0.1001 官方版
- 0次 5 傲梅分区助手 V9.1 绿色便携版
- 0次 6 中国电信天翼云盘客户端 V6.3.5 电脑版
- 0次 7 Windows自带磁盘清理 V1.6.0 单文件版
- 0次 8 YUMI(多系统U盘启动盘制作工具) V2.0.8.2a 官方版
- 0次 9 Puran Disk Check V1.2 官方版
- 0次 10 SMARTReporter V3.1.15 Mac版
本类月下载排名
- 0次 1 DiskGenius V5.4.1.1178 海外版
- 0次 2 SpaceSniffer(磁盘空间分析工具) V1.3.0.2 绿色中文版
- 0次 3 Wise Disk Cleaner V10.4.3.793 去广告单文件版
- 0次 4 360u盘鉴定器 V1.0.0.1001 官方版
- 0次 5 傲梅分区助手 V9.1 绿色便携版
- 0次 6 中国电信天翼云盘客户端 V6.3.5 电脑版
- 0次 7 Windows自带磁盘清理 V1.6.0 单文件版
- 0次 8 YUMI(多系统U盘启动盘制作工具) V2.0.8.2a 官方版
- 0次 9 Puran Disk Check V1.2 官方版
- 0次 10 SMARTReporter V3.1.15 Mac版

















