HD Tune Pro(硬盘检测工具) V5.75 英文安装版
- 软件介绍
- 人气下载
- 下载地址
- 网友评论
HD Tune Pro是一款小巧易用的硬盘检测工具,其主要功能有硬盘传输速率检测,健康状态检测,温度检测及磁盘表面扫描等。
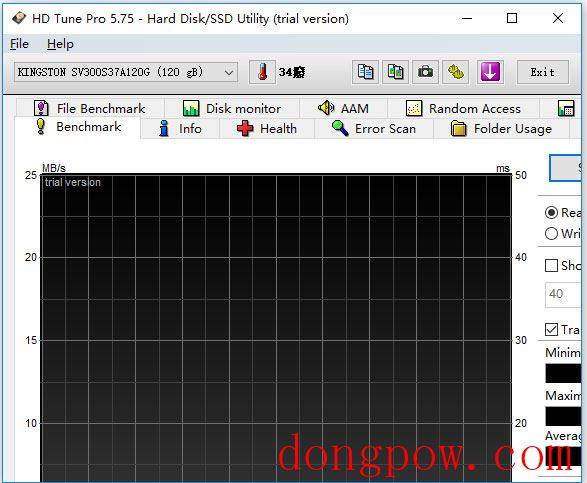
功能介绍
1、基准
“基准”项是测试硬盘的传输速率,硬盘的平均传输速率大概都有100+以上,反映硬盘读写速读。
2、信息
“信息”项是查看硬盘的基本信息包括支持的特性、固件版本、硬盘容量、扇区大小等基本信息。
3、健康
如果某一项为黄色就说明有问题,若是红色,问题就比较严重了。
部分数值说明(来自贴吧,仅供参考):
01)底层数据读取错误率:这个“数据”值如果大于0,就表明读写发生过问题,不能超过阈值,如果最差值很低,表明硬盘可能有坏道了。
03)马达达到标准转速所需时间:此项的“当前、最差”值较大,表明硬盘启动较慢。
04)马达重启/停止计数:“数据”值表示硬盘的重启次数。
05)重新映射的扇区数:这项的“数值”表示硬盘在读取某个扇区时发现有坏区,就把坏区的数据映射到其他空闲扇区,这个值为0最好,说明没有坏区。
07)寻道错误率:我的硬盘错误率很大,已超过阈值30,性能确实不咋地。
09)累计通电时间:从这一项的“数据”可以看出硬盘时新盘还是使用过的。新盘数据值应在20以内。
0A)马达旋转达到标准转速重试计数:这项的数据值应该小于阈值,数值过大表明硬盘有机械故障。
0C)通电周期计数:表示硬盘的开关次数。
BB)报告的不可修正的错误:“数据值”为0最好。
C0)断电磁头缩回计数:主要是硬盘工作突然断电导致,这个数据会引发其他值的改变。
C1磁头伸出计数:一般硬盘的C1值最大只有30w-60W次,如果C1值超过20000了,那你就要注意了。
C4扇区操作计数:数据值越小越好,数值大表明读写经常出错。
C5当前待映射的扇区数:已坏但还没映射的扇区数目,数据值越小越好。
C6无法校正的扇区计数:数据越小越好,可能是由于扇区物理损坏导致。
C7接口通信错误:DMA传输错误。
4、文件基准
主要是对存储文件的存取速度大小。
5、错误扫描错误扫描
扫描硬盘有没有坏道,绿点为正常,红点就是坏道了。要及时修复。
6、随机存取
查看硬盘对于不随机文件存取所需时间及其速度。
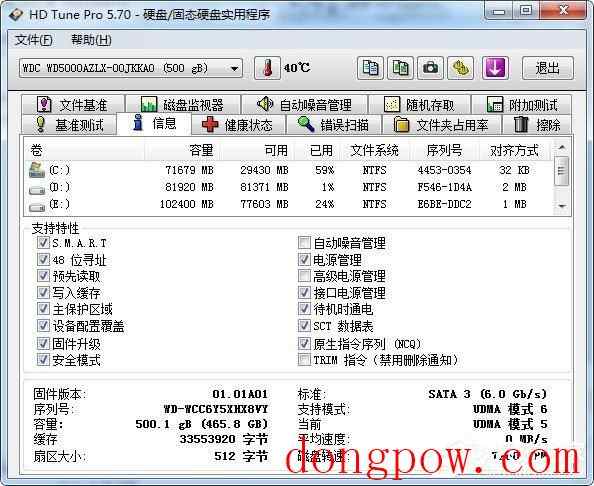
软件特色
1、程序不用加密壳压缩,只用最简单的压缩壳减小程序体积,便于携带!
2、更加深入稳定的破解,从官方网站直接IE下载原始文件破解,更加稳定不会反弹!
3、完美显示摄氏度和华氏摄氏度的中文符号。
4、完美解决保存屏幕截图时默认文件名乱码的问题。
5、完美解决以前其他所有英文版,汉化版所不能解决的保存屏幕截图的问题。
6、在程序主界面不带任何LOGO,不带任何插件。
使用方法
1、打开在本站下载的HD Tune(硬盘修复工具),打开软件后,您就可以看到您电脑硬盘的信息了和现在您电脑的温度;

2、然后选择【错误扫描】选项,选择完成后点击右侧的【开始】就可以了。绿色代表健康的数量,红色则代表坏道;
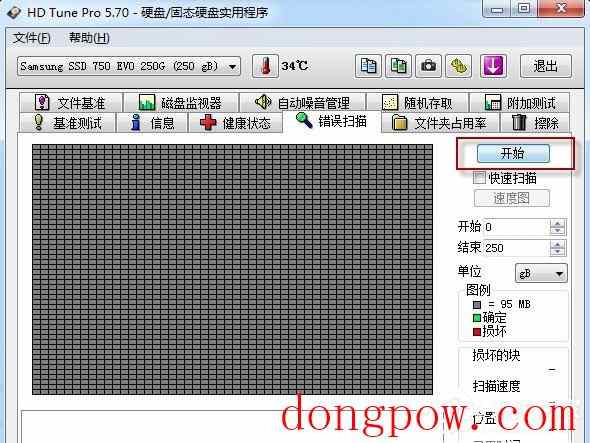
3、耐心等待HD Tune软件检测您的硬盘,您可以在右下角看到您的硬盘是否有损坏,扫描的速度等信息;
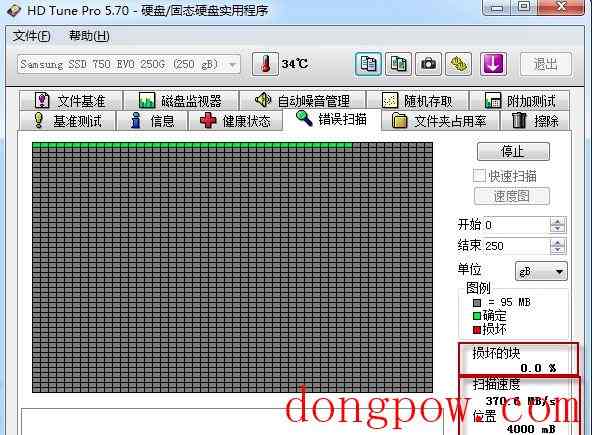
4、扫描完成后,如果出现一片绿色,说明您的硬盘没有什么问题。

常见问题
一、HD Tune硬盘检测软件怎么查看通电时间?
打开软件,选择您要检测的硬盘,选择完成后点击【健康状态】,找到“累计通电时间计数”,后面的数据就是通电的时间。
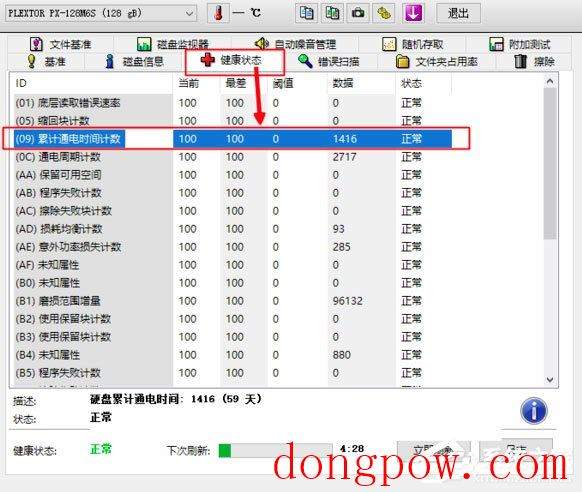
二、HD Tune硬盘检测软件怎么设置?
1、打开HD Tune硬盘检测软件,打开软件后点击软件右上的第四个图标,就可以进入软件的设置设置界面;

2、进入软件选择界面,您可以自行修改软件的设置,修改完成后,点击【确定】就可以了。
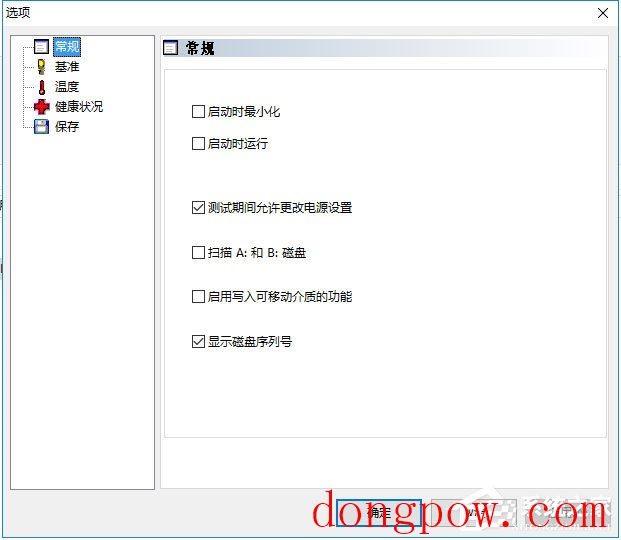
更新日志
1、添加可广泛应用的自动保存截图的功能错误扫描。
2、添加速率图。
3、擦除:添加核实功能。
4、添加对USB 3.0设备的支持。
5、修复4核CPU 的CPU占用率显示。
6、修复64位Windows 7系统下的nVidia 驱动不兼容现象。
人气下载
下载地址
- PC版
高速下载器通道:
其他下载地址:
本类总下载排名
- 0次 1 HD Tune Pro(硬盘检测工具) V5.75 英文安装版
- 0次 2 mbldr(Master Boot LoaDer) V1.46 中文绿色版
- 0次 3 Active Boot Disk V15.0.6 英文安装版
- 0次 4 USM formatterTool V3.4 绿色中文版
- 0次 5 OpenCloner UltraBox V2.70.232 英文安装版
- 0次 6 FlashMaster V1.4.6.20 绿色中文版
- 0次 7 Smart Defrag Free(磁盘清理工具) V6.4.0.257 绿色中文免费版
- 0次 8 MXT6208 MPTool(MXT6208量产修复工具) V2.0 绿色中文版
- 0次 9 JF Format Tool V2.0.0.7 绿色英文版
- 0次 10 NTFS Permissions Auditor V1.3.0.0 英文安装版
本类月下载排名
- 0次 1 HD Tune Pro(硬盘检测工具) V5.75 英文安装版
- 0次 2 mbldr(Master Boot LoaDer) V1.46 中文绿色版
- 0次 3 Active Boot Disk V15.0.6 英文安装版
- 0次 4 USM formatterTool V3.4 绿色中文版
- 0次 5 OpenCloner UltraBox V2.70.232 英文安装版
- 0次 6 FlashMaster V1.4.6.20 绿色中文版
- 0次 7 Smart Defrag Free(磁盘清理工具) V6.4.0.257 绿色中文免费版
- 0次 8 MXT6208 MPTool(MXT6208量产修复工具) V2.0 绿色中文版
- 0次 9 JF Format Tool V2.0.0.7 绿色英文版
- 0次 10 NTFS Permissions Auditor V1.3.0.0 英文安装版

















