Adobe Lightroom V5.7 官方版
- 软件介绍
- 人气下载
- 下载地址
- 网友评论
Adobe Photoshop Lightroom是一款专业的图片编辑工具,软件功能齐全,在这你可以随时轻松的在这里编辑你需要的视频、图片,软件拥有照片管理功能,在这可以轻松的管理你的照片,非常适合单纯摄影爱好者,赶快来下载体验吧!
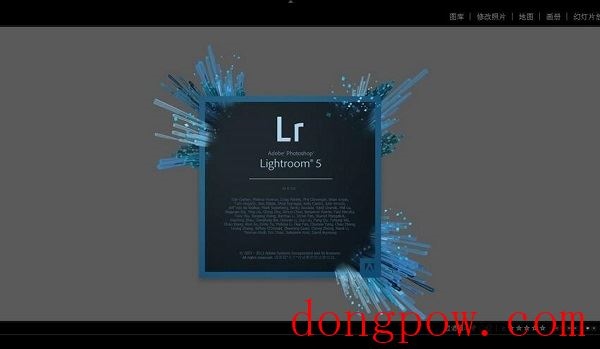
软件对比
Lightroom 与Photoshop 有很多相通之处,但定位不同。Ps是基于像素的图形处理软件,包罗万象,但对于修照片来讲就显得冗余了,一般配置的电脑运行起来较费劲还容易闪退。所以对单纯摄影爱好者来讲,Lr显然更为合适。
对比Ps,Lr的优势主要体现在:
1、照片管理功能
当你拍了几年照、有上万张照片的时候,照片管理绝对是个大问题。
2、直接处理raw文件
不需要像ps那样在acr和ps界面来回跳转。
3、可以加滤镜、插件
比如vsco出的一系列滤镜,现在已经出到6了,插件推荐fader,可以随意调节滤镜强度。
4、比Ps轻便很多
电脑内存少,其他配置一般吧,开ps的时候经常死机,用Lr就几乎没这个烦恼。
5、比起Ps学习成本低上手快
因为Lr专门针对修照片,所以功能没有Ps那么多。Ps由于在处理像素图上功能过于强大,容易导致摄影用户走入过分修图以至于偏离原始照片的误区。
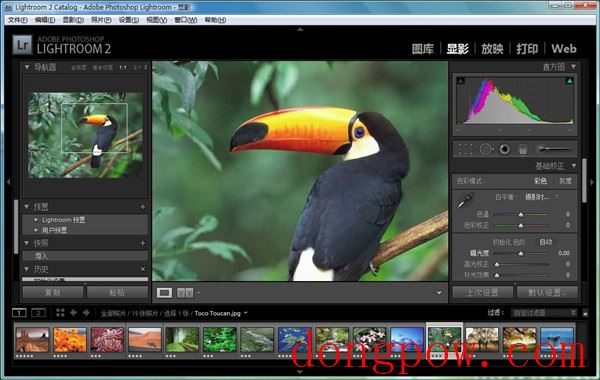
功能介绍
明暗恢复
呈现相机在暗处和亮处捕获到的所有细节。
创建相册
借助 Lightroom 内大量易于操作的模板将图像制作成为精美的相册。只需点击几次即可上传相册进行打印。
基于位置的组织
通过位置对图像进行查找和分组,易于分配图像位置和绘制照片过程。自动显示 GPS 功能相机和拍照手机的位置数据。
扩展型视频支持
扩展型视频支持播放和修剪片段、从中提取静态图像或借助快速开发工具对片段进行调整。
安装说明
【重要步骤】在安装免费使用之前,我们需要做几项准备工作:
1、以记事本格式打开hosts文件,hosts地址为“C:WINDOWSsystem32driversetc”;
2、打开后添加内容:127.0.0.1 activate.adobe.com (直接复制到最底部就行);
3、断开网络,开始安装。
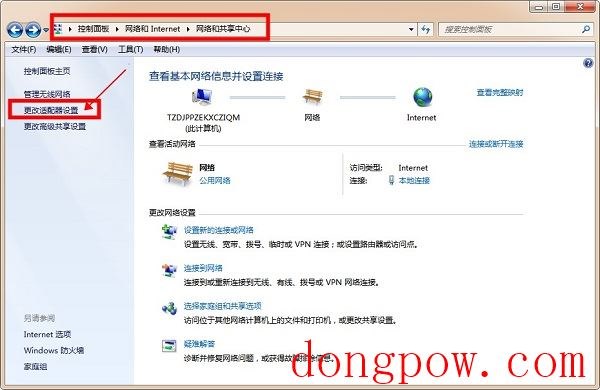
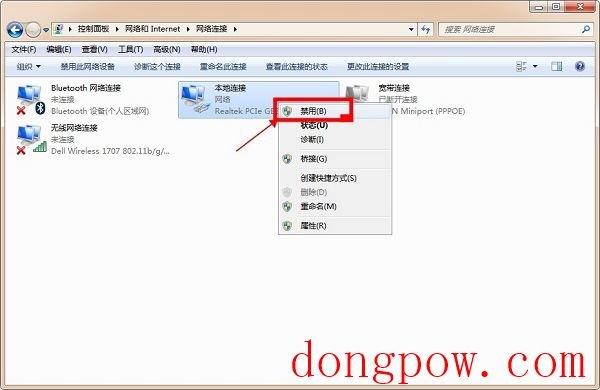
【软件安装】
1、软件非常大,下载完成后我们首先进行第一次解压缩,可以得到一个文件夹,在其中找到Lightroom_5_LS11_win_5_7.exe,运行它再次进行解压缩;
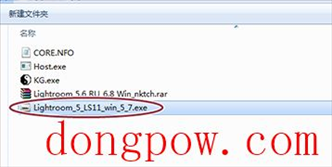
2、这里需要注意的是,第二次解压只是将安装文件完整解压出来,所以不推荐直接解压到系统盘(比如C盘);
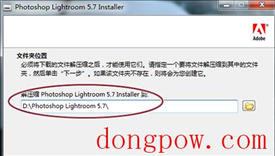
3、完全解压缩后会自动运行安装程序,我们首先依照提示将原本程序完全安装;
4、安装完成后会自动跳出激活界面,我们选定“我有序列号。”以及“国家/地区”之后,点击“下一步;
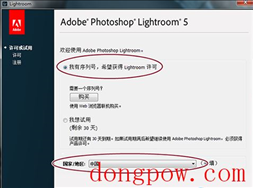
5、我们将序列号直接复制到”序列号“一栏中,点击”下一步“即可完成激活。
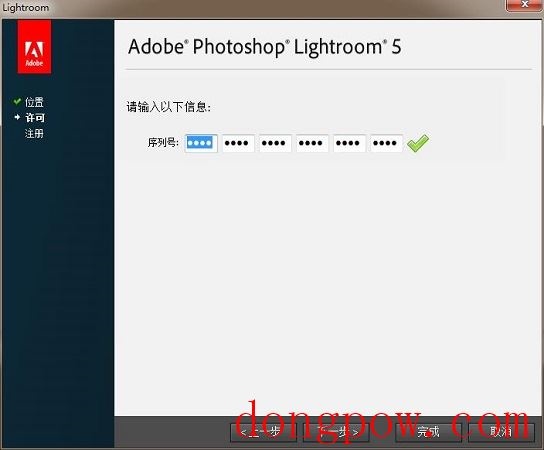
使用技巧
lightroom使用方法:
导入与调整
进入图库模块,单击导入按钮,选择并导入教程所需的6幅照片。进入修改照片模块,选中下方胶片显示窗格中的第一幅照片,使用白平衡 吸管在背景墙上单击校正白平衡 ,然后将对比度设置为+20,阴影+10,清晰度+25。
同步设置
打开色调曲线面板,将通道下拉菜单 从RGB更改为蓝色,略微下压曲线调整画面影调。回到下方的胶片显示窗格,按住Ctrl键 选择第二、第三个文件,单击同步按钮,在弹出对话框中勾选白平衡 、基本影调和色调曲线3个选项,然后单击同步按钮。
自动同步
在胶片显示窗格,按住Ctrl键 选择第4个到第6个文件,开启同步按钮左侧的自动同步选项,下面我们所做的调整将同时应用于所选择的3幅照片。在基本面板中,将色温调整为-11,色调-21,曝光+0.12,对比度+13,高光 +19,白色+76,黑色-37,鲜艳度+22。
移除感光器污点
再次单击同步按钮左侧的自动同步开关 关闭自动同步功能,使用快捷键Ctrl + D撤销对3幅作品的选择,然后打开任意一幅作品,选择污点去除画笔工具,将模式设置为修复、不透明度设置为100%,移除画面左上角的两个感光器污点。
同步污点去除
使用快捷键Ctrl + A选择所有6幅照片,单击同步按钮。先单击全部不选撤销选择,然后勾选污点去除选项并同步。使用快捷键Ctrl + D撤销选择,然后逐一检查污点去除的同步效果。其中第3张照片的取样点与头发略有些重叠,所以我们将其调整至更加合适的位置。
导出文件
使用快捷键Ctrl + A选择所有6幅照片,执行“文件》导出”命令。在弹出的导出设置对话框中,我们可以设定文件的格式、尺寸等参数,并对文件进行批量重命名。这儿,我们将图像格式 设置为JPEG,保持其他选项不变,单击导出按钮即可。
TIPS:
在图库模块和修改照片模块中,我们可以使用Ctrl+A和Ctrl+D两个快捷键提高我们的工作效率,前者能一次性选择所有的照片,后者则撤销所有的选择。按住Ctrl键 单击能选择多幅照片,按住Shift键 先后单击两幅照片则能选中中间的所有照片。
人气下载
下载地址
- PC版
高速下载器通道:
其他下载地址:
本类总下载排名
- 0次 1 Topaz Sharpen AI(人工智能清晰锐化软件) V2.1.8 官方版
- 0次 2 Adobe Lightroom V5.7 官方版
- 0次 3 洋芋田图像工具箱 V2.1.0免费版
- 0次 4 Apowersoft Watermark Remover V1.4.8.2 免费中文版
- 0次 5 WizFlow Flowcharter(流程图制作软件) V6.81.2151 免费版
- 0次 6 Vov Watermark Image(图片加水印工具) V1.6 官方版
- 0次 7 ChemDraw V18.0 官方版
- 0次 8 Remove.bg抠图 V1.4.1 官方版
- 0次 9 Perfectly Clear Complete(智能磨皮滤镜软件) V3.11.0.1862 中文免费版
- 0次 10 证件照批量制作软件 V4.0.0.423 官方版
本类月下载排名
- 0次 1 Topaz Sharpen AI(人工智能清晰锐化软件) V2.1.8 官方版
- 0次 2 Adobe Lightroom V5.7 官方版
- 0次 3 洋芋田图像工具箱 V2.1.0免费版
- 0次 4 Apowersoft Watermark Remover V1.4.8.2 免费中文版
- 0次 5 WizFlow Flowcharter(流程图制作软件) V6.81.2151 免费版
- 0次 6 Vov Watermark Image(图片加水印工具) V1.6 官方版
- 0次 7 ChemDraw V18.0 官方版
- 0次 8 Remove.bg抠图 V1.4.1 官方版
- 0次 9 Perfectly Clear Complete(智能磨皮滤镜软件) V3.11.0.1862 中文免费版
- 0次 10 证件照批量制作软件 V4.0.0.423 官方版

















