电脑店超级U盘启动盘制作工具 V7.5 官方正式版
- 软件介绍
- 人气下载
- 下载地址
- 网友评论
U盘启动盘制作工具就是使用U盘维护系统的软件,它能够帮助用户制作出一个U盘启动盘,帮助用户在内存中运行PE系统,在系统崩溃和重装系统时就能用得上了。今天小编给大家推荐的是电脑店超级U盘启动盘制作工具,使用方便,容易操作,能够100%成功制作U盘启动工具。
安装教程
U盘重装系统主要分为两个步骤,第一步是先制作一个电脑店U盘启动盘制作工具,第二步是用这个U盘进入winpe系统进行操作,以下为详细教程
一、电脑店U盘启动盘使用前的准备
1、准备一个U盘(建议使用8G以上的U盘)
2、下载电脑店U盘启动盘制作工具
3、准备一个需要的系统文件(win7\win10\XP\win8)
二、制作一个电脑店U盘启动盘
1、下载好“电脑店U盘启动盘制作工具”,并进行解压安装。
2、插入U盘,打开安装好的“电脑店U盘启动盘制作工具”,如没有特殊的要求,则可以使用默认的模式与格式,点击“全新制作”。
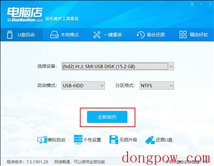
3、等待制作,制作成功后会有弹框提示,你可以根据自己的需要点击查看教程。
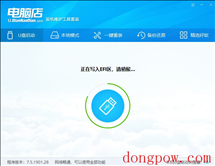
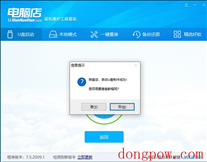
4、将准备好的系统文件复制到U盘中,也可以将该系统文件放到你需要重装的电脑上除了系统盘以外的磁盘上。(注意:下图中的系统文件是小编提前准备好的,并复制到启动U盘中,不是制作完启动盘后就会生成的)
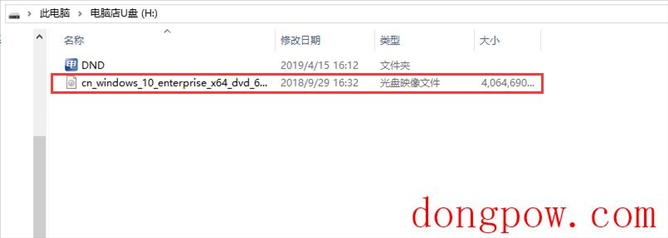
三、用电脑店U盘重装系统
1、将制作好的启动U盘插入到需要重装系统的电脑上,并对该电脑执行重启或开机操作,开机的同时一直按U盘启动快捷键,U盘启动快捷键可查看电脑店U盘工具的右下角提示。
注:若该机型无法使用U盘快捷键,则可设置BIOS/UEFI启动顺序进入PE,因不同机型设置方式不一样。
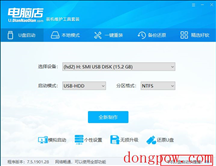
2、使用U盘快键进入PE菜单选择界面,选择[1] 启动win10X64PE(大于2G内存)。
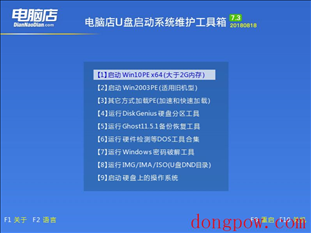
3、进入PE后打开桌面的“电脑店一键装机”。
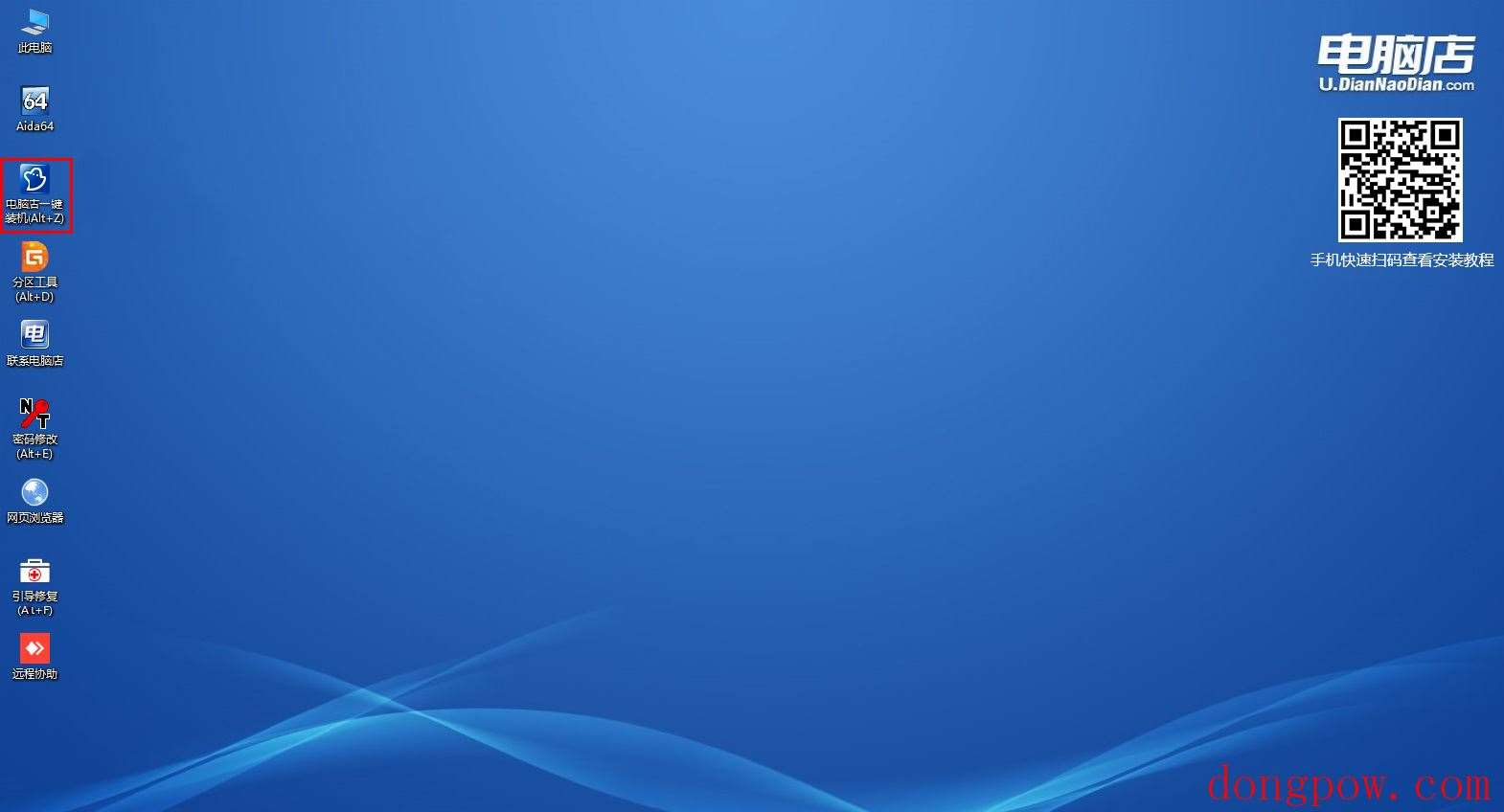
4、点击“打开”找到之前放在U盘中或电脑磁盘的系统文件,然后选择“盘符”代表你想要将系统安装到电脑中过的哪个磁盘,选择完毕后,点击执行即可,若你未准备系统文件,则可以选择“系统下载”功能,下载一个你需要的原版系统文件。
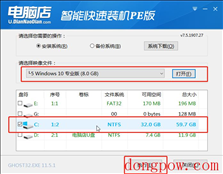
5、点击“执行”后选择需要的驱动,选择完毕后点击“是”会开始还原系统文件。
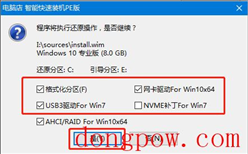
6、还原文件中,请不要执行其它操作,耐心等待即可。
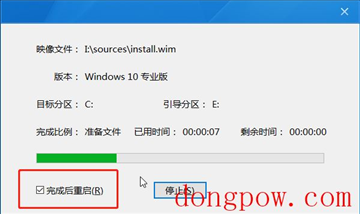
7、还原操作完成后,弹框会提示重启,选择重启后即会开始安装系统,等待安装结束进入桌面,即安装成功。

u盘启动盘制作软件功能介绍:
1、支持PE自定义自动快速安装系统、DOS状态一键安装恢复GHO系统,支持安装版WIN7 快速安装,减少装机时间 5分钟以上。
2、最新的微型PE,支持无线网卡上网和宽带拨号连接,方便快捷;
3、时下最强悍的分区工具DiskGenius3.4.5分区功能;
4、超强DOS工具合集并支持网络克隆,适合大型网吧维护人员;
5、可以自定义添加自己喜欢的PE或者DOS工具,人性化设置;
6、支持XP/WIN7系统密码破解与内存检测;
7、智能自动无损分区。
8、引导文件隐藏保护,防止病毒入侵与误格式化U盘。
人气下载
下载地址
- PC版

















