RightNote(多功能记事本) V4.0.1 英文安装版
- 软件介绍
- 人气下载
- 下载地址
- 网友评论
RightNote是一款管理笔记和信息而设计的软件,可以帮助用户对信息进行管理,带有一个简单的界面和干净的布局,应该易于所有用户导航,有需要可以下载。
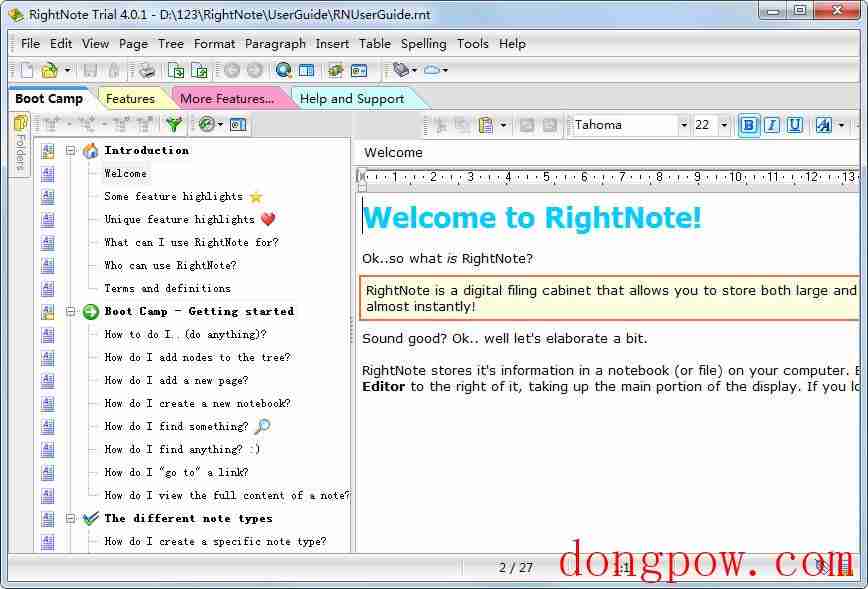
软件特色
一个广泛而复杂的应用程序,您可以将其用作信息管理器,待办事项列表,项目跟踪器和报表创建者。
1、处理不同类型的信息
便签本 - 允许您快速记下未连接到任何特定文件的某些笔记,并且可能用于存储信息,以防您没有足够的时间来决定放置此信息的位置。 您可能不需要经常使用此功能,也可以为此目的使用注释。
2、保持安全
RightNote包含灵活的保护方案,允许您使用行业标准的128位加密安全地保护任何笔记,树或笔记本中的信息。
3、高效
众多键盘快捷键,热键预定义样式,预定义文本和背景颜色以及最近和常用的音符列表可帮助您更轻松有效地执行常见和重复性任务。
功能介绍
1、虚拟笔记
虚拟注释表示此注释的内容不存储在数据库文件中,而是存储在外部文件中,其位置在注释属性的“URL”字段中设置。
通过使用虚拟笔记,您可以将工作集中在可能分散在计算机上不同位置的大量文件中。
您可以通过将“虚拟”属性(“注释属性”对话框)更改为“是 - 编辑”并提供有效的URL(即存储此注释的目标文件),为现有注释启用“虚拟模式”。 同样,您可以通过将此设置更改为“否”来关闭虚拟模式。
如果您要创建虚拟的笔记和要将其附加到的文件,两者都已包含信息,那么系统将提示您要覆盖哪些信息。
2、屏幕捕获工具
屏幕捕获工具允许您拍摄屏幕选定区域的快照。大多数情况下,您将从剪贴板捕获并将文本片段复制到RightNote官方版中。但有时,您希望专门捕获桌面上的图像,或者由于某种原因您无法复制给定应用程序中的文本。在这种情况下,您可能需要解决屏幕剪辑而不是实际文本。
屏幕捕获工具使用与之关联的全局热键激活(默认情况下为Shift + Ctrl + F11,可在选项对话框中更改)。只要按下此键,就会捕获桌面图像,然后设置为占据整个屏幕。它看起来似乎没有任何改变,但事实上你只是在看桌面的截图 - 你不能按任何按钮或其他任何东西。你所能做的就是在这个“图像”上选择一个区域。
3、超链接
启动超链接:启动链接的默认方式是“ctrl + click”。
此外,您可以在编辑器 - 》 RichView页面的“选项对话框”中选中此选项后双击它来启动链接。
4、添加和编辑超链接
超链接对话框允许您轻松创建指向同一笔记本中的外部文档,文件夹或其他笔记的链接。左下角的按钮允许您分别选择文件,文件夹或注释。 (第四个按钮允许您更改链接的颜色)。
如果链接指向一个笔记,则“笔记”编辑框将显示正在引用的笔记。如果目标注释不再存在,则编辑框将显示“未找到”。
要将超链接更改为普通文本,请清除目标字段。
5、打印
打印选项对话框与导出对话框的工作方式类似,允许您选择要包含在打印作业中的注释。
应该记住,打印引擎的工作方式不同,具体取决于是否只打印一个或多个笔记。 如果正在打印一个笔记,则语法荧光笔和电子表格类型音符使用他们自己的专用打印引擎,为这些类型的笔记提供更多选项。 例如,对于Syntax Highlighter类型注释,您可以包含行号,并包括高级页眉和页脚选项。 对于电子表格类型注释,您可以选择是否包括网格线,包括电子表格标题单元格以及重复固定的行和列。
6、资源面板
通过资源面板,您可以访问使用RightNote文件的一些有用功能:
全局搜索 - 允许您搜索给定文本或标记的所有注释。
标签面板 - 强大的标签搜索功能。 显示当前页面或整个笔记本的标签。
注释历史记录 - 跟踪最近访问的注释,允许您查看最近使用过的注释列表,经常使用并在此程序会话中使用过。
7、加密
RightNote官方版包含一个行业标准的128位加密系统,可让您保护敏感信息的机密性和安全性。 您可以保护单个注释和页面或整个RightNote文件。
所有加密和解密都是基于密码的:这意味着RightNote不会将密码存储在任何“隐藏”位置或以某种加密形式存储。 相反,只有在用户提供密码密钥后才能检索受保护的信息。 没有此密钥,就不能解密加密信息。
更新日志
1、从MS Edge浏览器添加对网页和书签捕获的支持。
2、修复:从Windows 10上的Chrome中捕获时,书签缩略图将为黑色。
3、在Windows 10上使用屏幕捕获工具并设置缩放系数时修复缩放问题。
4、修复:注释标题中的Uni code字符在某些情况下会转换为问号(自4.0.1开始)。
5、如果无法分配某些全局热键,请删除显示警告。
6、更改以下默认全局热键:剪辑到新注释,剪辑到当前注释和网页捕获,以便它们不与Windows 8和10的预定义热键重叠。
7、日历视图中的一些修复。
人气下载
下载地址
- PC版

















