X-TinyCAD V2.80.04 汉化安装版
- 软件介绍
- 人气下载
- 下载地址
- 网友评论
X-TinyCAD是款针对电路设计师们所打造的电路设计工具,增加了可以填充的模块,对于不满足的部分可以鼠标控制图形的变化方案,组成绘制多边形、折线、矩形或椭圆等不同类型的电路原理图,内置图形设计工具,您可以使用标准的电气元件绘制电路图。
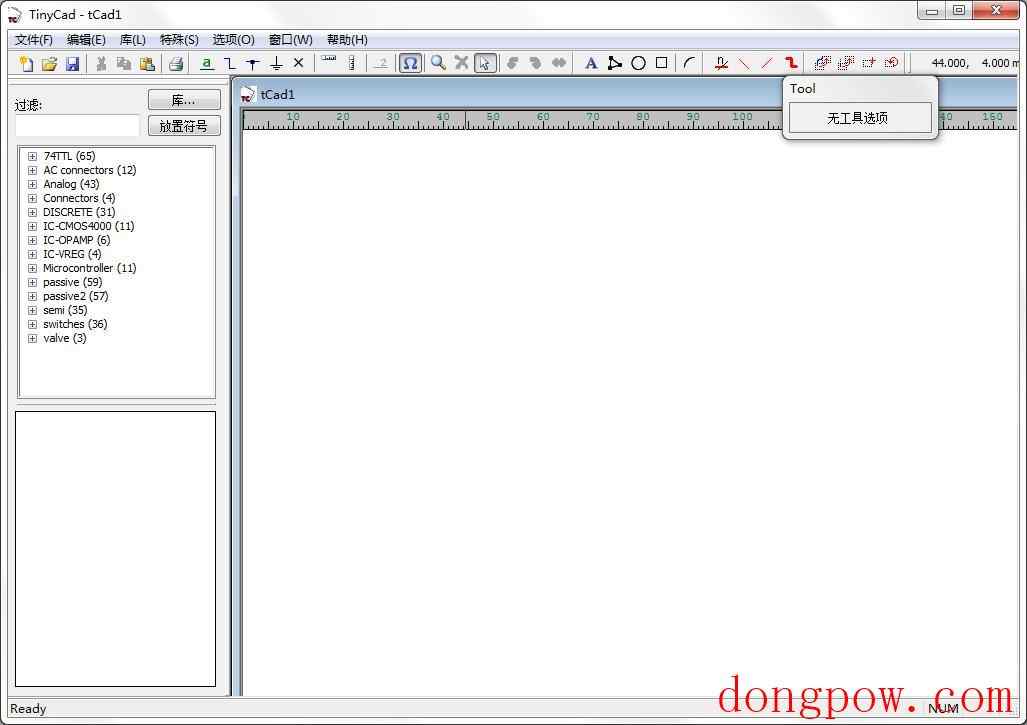
软件介绍
X-TinyCAD可以轻松的回执出电路图,自带上百个元件库,支持标准和自定义符号,还支持与几个网表格式的PCB布局方案,也可以制作SPICE仿真网表。
软件功能
您可以从TinyCAD Sourceforge网站获取最新的新闻,版本和源代码。对于问题的快速回答,首先查看FAQ,如果这不能解答您的问题,请查看官方TinyCAD用户组。
TinyCAD是一个开源原理图捕获程序。使用TinyCAD绘制自己的电路图。
您可以使用提供的库布局电路图。或者,还有一个内置于TinyCAD中的组件库编辑器,因此您可以轻松创建自己的符号。您可能还会在Yahoo组织中找到更多其他用户为您绘制的图书馆。
绘制设计后,您可以使用特殊功能自动添加符号引用,根据正确性检查您的设计并创建零件列表。 TinyCAD还可以将导入的网表导出到PCB布局程序中。
一旦你有你的设计,你可以复制并粘贴到其他包,如Word(或更好的仍然是OpenOffice)。您也可以将设计打印到任何支持的Windows打印机。如果您的设计大于单个页面,那么可以将其缩放以适应单页或多页打印。
使用方法
将“Package”属性添加到所有符号
当网表被导出时,该属性用网表写出,以便PCB程序将知道与符号一起使用的占用空间。记住,在不同的地方,相同符号的足迹往往会有所不同。例如,电路的一部分中的电容符号可能与电路的不同部分中的电容器具有不同的占位面积。
您可以编辑符号库,以使每个符号具有默认的“Package”属性。
示例设计“amp.dsn”对于使用的每个符号具有“包”属性。
以与PCB布局程序兼容的格式导出网表
从特殊菜单中选择“创建PCB程序的网表”选项。
使用此对话框选择要用于导出的网表输出类型和文件名。目前,TinyCAD有限的文件格式选择,但是您可能会发现这种格式被PCB程序识别。
所有的输出文件格式都是基于文本的,因此如果您希望看到导出的结果,请尝试将导出的文件加载到记事本或其他文本编辑器中。
打印设计
一旦您的设计被绘制,它可以打印到任何Windows支持的打印机。
可用的打印选项在文件菜单中的打印选项中列出,详细信息请参见菜单参考指南。
如果设计不合理地放在单个页面上,那么它可以在许多页面上“平铺”。也就是说,每个页面都将包含不同的设计部分。一旦所有的页面都被打印出来,页面就可以粘在一起形成整个设计。
编辑和打印库
使用库对话框选择要编辑的库。 一旦选中,您将看到一个带有图书馆缩略图视图的新窗口。 如果图书馆是一个全新的图书馆,那么窗口将是空白的。
使用库编辑窗口:
·查看库中符号的所有缩略图
·将新的符号添加到库中
·删除并重命名库中的符号。
·编辑符号名称和属性
将符号从一个库移动到另一个库。
·将符号导出为XML文件。
·将符号的XML文件导入到此库中。
然后使用“库”菜单中的“设置零件/包”选项,或右键单击视图底部的选项卡。 该选项将使能为每个包的零件数量选择符号。 使用符号底部的标签在编辑不同的部分之间进行选择。
对于均匀符号,对轮廓的任何编辑将适用于所有部件。 对于异质符号,每个部分可能有不同的轮廓。
对于均匀符号,每个部分都有一组不同的引脚,但是机身保持不变
右键单击此处设置每个包的零件数量。
放置在图中时,电源引脚(绿色显示)将被隐藏。
7402 IC的一个例子,每个包装有4个零件
例如,7402每个包装有4个零件。 这些部分是标签A,B,C和D.这是一个均匀符号,因此每个部分之间的唯一区别是引脚号。
此对话框用于编辑符号的名称和默认属性。 至于TinyCAD的2.00.00版本,您现在可以给这个符号多个名字。 与符号的每个名称相关联的可以是所需的许多不同的默认属性。 符号名称没有限制,您可以使用大写或小写字母,名称可能包含空格。
您可以通过两种方式访问此对话。 右键单击缩略图视图中的符号,然后选择“符号属性”,或者在关闭或保存窗口后编辑符号后显示。
如果希望符号在库中具有多个名称,请使用“添加名称”选项。 每个名称都有自己的默认属性和描述。 您可以使用其他名称为不同的属性赋予相同的基本符号。 例如,您可能希望在PCB程序中使用的每个不同PCB封装(占位面积)中使用不同的电容名称。
主要优势
新
这摆脱了当前的设计。当前设计中的所有图纸都被删除。如果当前设计尚未保存,则在设计丢失之前要求您进行确认。
打开
此选项打开以前保存的设计进行编辑或打印。如果已经有编辑的设计将丢失。如果当前设计尚未保存,则在继续之前将被要求确认。
关
关闭当前窗口。此选项将提示您保存任何更改,如果你做了任何。
保存
此选项保存当前设计,其页面设置和设计细节都保存在单个文件中。如果设计已经有一个与之关联的文件名,那么它将使用该文件名保存,而不提示。如果设计从未保存,则在保存之前将提示您输入新的文件名。
另存为
此选项与“保存”菜单选项相似;但是,将始终提示您输入文件名。使用此选项可以使用新的文件名保存当前设计,或将其放置到不同的目录中。
设计细节
每个设计都有其全名,作者等的详细信息。此选项允许您更改这些细节。当设计下次保存时,这些细节将随设计一起保存。
如果选中“显示详细信息”框,则这些详细信息将显示并显示在设计的右下角。
进口
使用此选项,您可以将当前设计放入另一个以前保存或导出的设计中。
选中后,系统将提示您输入已保存设计的文件名。此设计将被加载并显示。您可以使用鼠标移动导入设计的位置。使用鼠标左键放置设计或使用鼠标右键取消操作。
另存为位图
使用此选项,X-TinyCAD(PCB电路图绘制工具)可以将设计副本保存为PNG文件,以便与未在其计算机上安装TinyCAD的用户共享。如果您选择了设计区域,那么该区域将被保存到PNG文件中。如果设计没有选择,那么整个设计,包括设计细节和设计标尺将被写入位图。
打印
使用此选项打印到任何安装的Windows打印机。
如果图纸大于打印机的纸张尺寸,则将其分割成尽可能多的页面,以便打印瓷砖中的设计。
打印预览
此选项是向您展示如何在打印机上打印设计。在实际打印纸张之前,您可以使用此选项查看是否按照您想要的方式打印。
使用说明
自动连接位置
X-TinyCAD(PCB电路图绘制工具)接线会自动放置给您,所以通常您不需要使用接头工具。
如果两条线交叉,则不考虑连接,除非在交叉点使用接头。当销连接到电线的中间时,也需要连接。
如果要手动放置接头,请在“选项 - 》设置”对话框中切换自动连接点放置,然后可以使用接合工具。
当自动连接位置打开时,您不能选择路口。
没有连接
通常,X-TinyCAD(PCB电路图绘制工具)符号上的所有引脚都必须连接。 可能有时您希望将引脚未连接,但希望显示您没有忘记引脚,故意将其未连接。
如果您不想连接到某个引脚,请使用工具栏上的无连接选项。 在不连接任何其他的每个引脚上放置无连接。
通过使用特殊菜单中的设计规则检查器,可以找到任何未连接的针脚。
人气下载
下载地址
- PC版

















