SQLiteStudio(SQL编辑器) V3.3.3 绿色中文版
- 软件介绍
- 人气下载
- 精品推荐
- 下载地址
- 网友评论
SQLiteStudio 是一款好用的Sqlite数据库可视化工具,是使用Sqlite数据库开发应用的必备软件,该软件具有功能完善的sqlite2和sqlite3工具,还可以同时打开多个数据库文件,无需安装即可使用,很是方便,有需要的小伙伴快来下载吧。
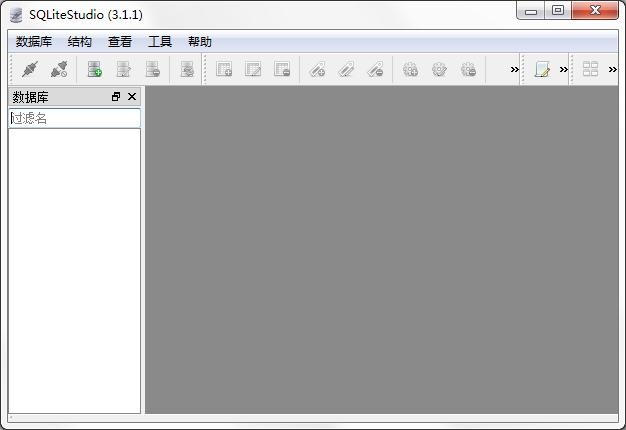
软件功能
1、可视SQL查询生成器:轻松建立复杂的SQL查询。格式化的SQL查询文本布局。SQL查询解析和分析的有力手段。高级SQL编辑器与语法高亮和代码完成。
2、数据编辑:在使用功能强大的就地编辑网格的编辑数据。图像编辑器目前支持JPEG,PNG,BMP,GIF和ICO图像格式。使用集成的十六进制编辑器可视化和修改BLOB字段。
3、强大的重组功能:表列,索引,外键,触发器,独特和检查约束的可视化编辑器。任何复杂的表,而不会丢失数据重组。任何重组操作被包裹在一个嵌套事务回滚,如果发生任何错误更改应用时。
4、导入和导出数据:从ADO数据源,CSV文件,SQL脚本或SQLite导入数据。数据导出到CSV文件,SQL脚本,Excel或SQLite的。使用拖放操作之间的SQLite数据库复制表。通过剪贴板中的数据导出到Excel。
软件特色
1、便携式,无需安装或卸载;
2、界面直观且功能强大;
3、可以输出各种格式(SQL语句,CSV,HTML,XML,PDF,JSON);
4、拥有格式化代码、编辑器窗口中执行的查询历史、语法检查等等多种特点;
5、支持Unicode。
常见问答
【怎么设置中文】
1、首先打开SQLiteStudio软件,默认为英文环境。
2、接着我打开“tools”下面的“open configuration dialog”设置菜单。
3、选择“look&feel”选项,可以看到语言选项为“American English”,点击并在下拉界面选择简体中文就可以了。
4、最后需要重启SQLiteStudio设置才能生效。
【怎么建表】
1、打开SQLite Studio,点击“添加数据库”按钮。
2、数据类型选择“System.Data.SQLite”,点击绿色“+”按钮,将文件保存至D:\Test.db,并在Password一栏内输入密码(如不使用密码,此处留空即可),然后点击“OK”按钮即可创建一个加密版本的SQLite DB文件。
3、双击“Test”数据库,将会显示其下的子节点,选择“Tables”,并在工具栏点击“新建表”按钮,在Table name文本框内输入表名Info,并点击“Add columns(Ins)”图标以便添加列。
4、添加第一个字段,输入字段名,选择数据类型,将主键前的复选框打钩,并点击“OK”按钮。
5、输入表名,点击“Add columns(Ins)”图标以便添加另外一个列,添加其他字段,将非空前的复选框打钩,并点击“OK”按钮。
6、点击“Commit structure changes”选项(对勾图标)以便保存该表及字段,在弹出的对话框点击“OK”按钮,即可完成表单的创建工作。
7、选择“数据”选项卡,点击“插入行(Ins)”图标按钮,在行数据编辑栏里输入多条数据,输入的数据需要符合之前设置好的字段名称。
8、添加数据完毕之后,点击“提交(Ctrl+Return)”图标按钮提交刚才输入的数据即可。
【怎么导出db文件】
1、首先点击顶部的工具菜单,然后选择下拉菜单的导出。
2、这时会弹出导出向导,我们选择要导出的数据库。
3、设置导出的文件格式为SQL,也就是我们常说的db文件。
4、选择导出路径按钮,选择导出的位置,最后点击Finish按钮即可。
更新日志
更改:#4028打开的数据库现在仅在应用程序关闭期间扩展时才在启动时扩展。
错误修复:#4044 SQLite链接恢复到动态模型(单独的so/dll/dylib文件),因此用户可以随时用更新的版本替换SQLite库。
错误修正:#4017新的表/视图按钮现在总是启用的,因为最近表/视图窗口有自己的数据库下拉列表。
错误修复:#4012修复了使用Fusion黑暗主题时的导入/导出向导窗口。
错误修正:#4010修复了解释查询的结果列大小。
修复错误:#4059修复了在SQL查询中使用空字符串时的崩溃。
错误修复:#4034修复了表窗口中的默认值列呈现。
错误修复:#4035修复了表达式结果列的全值加载。还修复了以别名视图作为数据源的查询的智能执行器。
错误修正:#4043可移植目录功能在以前的3.3.x版本中被破坏后得到修复。
修正错误:#4049修复了在辅助实例启动(并且被禁止)时将应用程序的主实例带到前端的问题。
错误修正:#4060 SQL导出插件现在从INSERT语句中排除生成的列。
人气下载
精品推荐
- 猪猪侠游戏大全

猪猪侠游戏大全 更多+
猪猪侠又叫红胖子、大脸男神,他是一只个性调皮、可爱逗趣的小猪猪。猪猪侠要开始他的冒险生活了,让我们跟随猪猪侠一起去大冒险吧!
下载地址
- PC版























