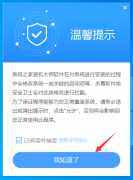新电脑如何安装系统Win10?新电脑Win10系统安装教程
时间:2023-10-08来源:东坡网作者:娜娜
我们都知道不同的操作系统具有不同的适用场景和特点,用户可以根据个人需求去选择适合自己的电脑系统。近期就有有用户不满意当前新电脑上的预装系统,想要自己重装在给电脑安装个新的系统,对此,我们就来看看96KaiFa源码小编分享的安装方法吧。
准备工作
1. 一台正常联网可使用的电脑。
2. 一个大于8GB的空U盘。
3. 下载96KaiFa源码装机大师。
U盘启动盘制作步骤
注意:制作期间,U盘会被格式化,因此U盘中的重要文件请注意备份。如果需要安装系统的是C盘,重要文件请勿放在C盘和桌面上。
1. 退出安全软件,运行“96KaiFa源码装机大师”查看注意事项,点击“我知道了”。
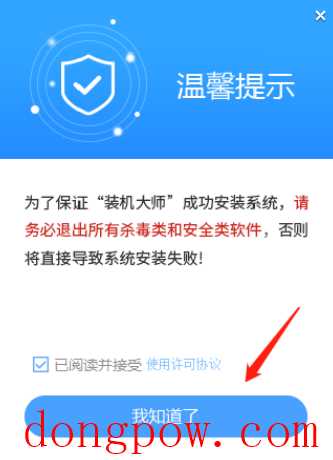
2. 选择“U盘启动”点击“开始制作”。
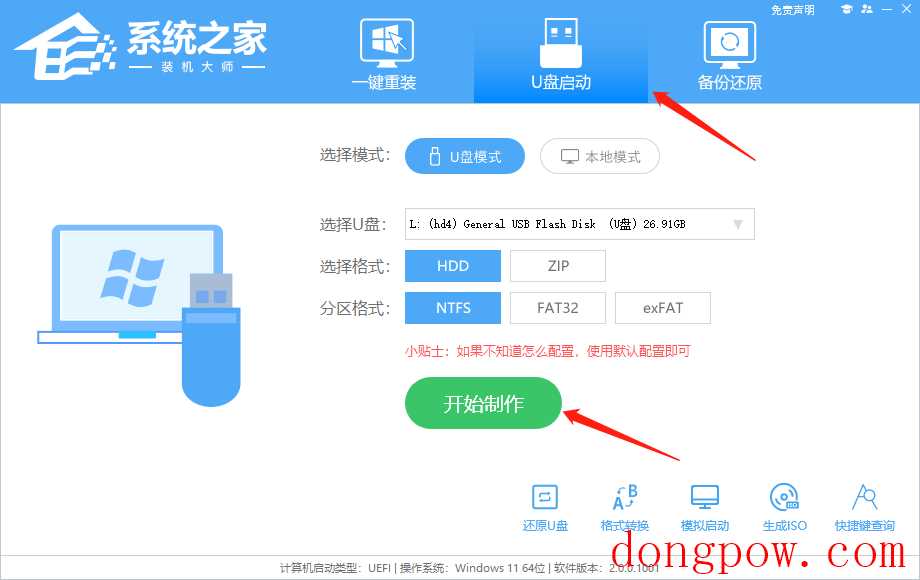
3. 跳出提示备份U盘内重要资料,如无需备份,点击“确定”。
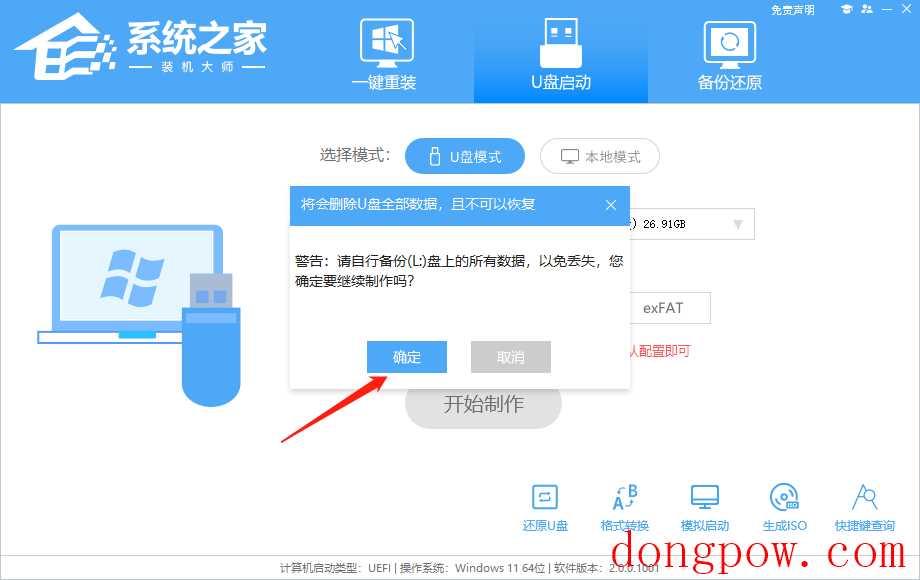
4. 选择自己想要安装的系统镜像,点击“下载系统并制作”。
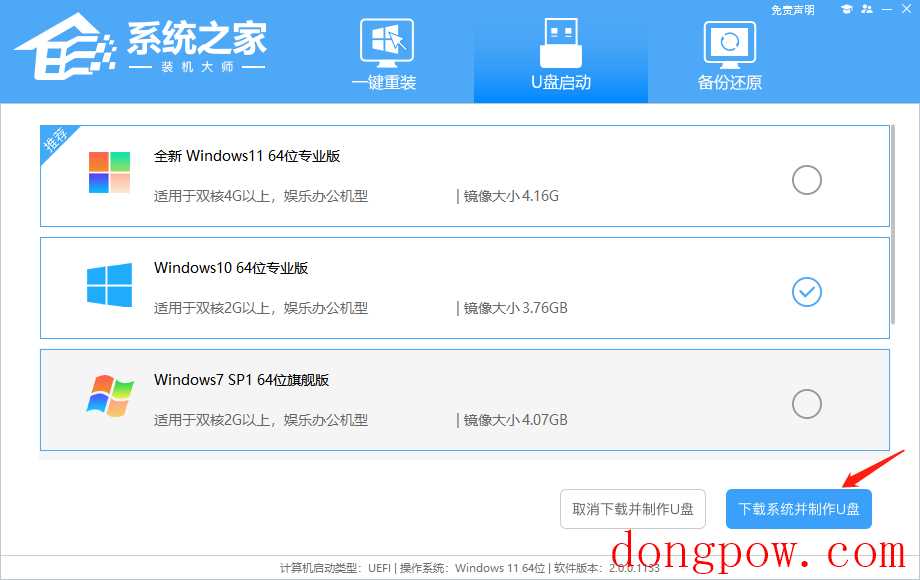
5. 正在下载U盘启动工具制作时所需的组件,请耐心等待。
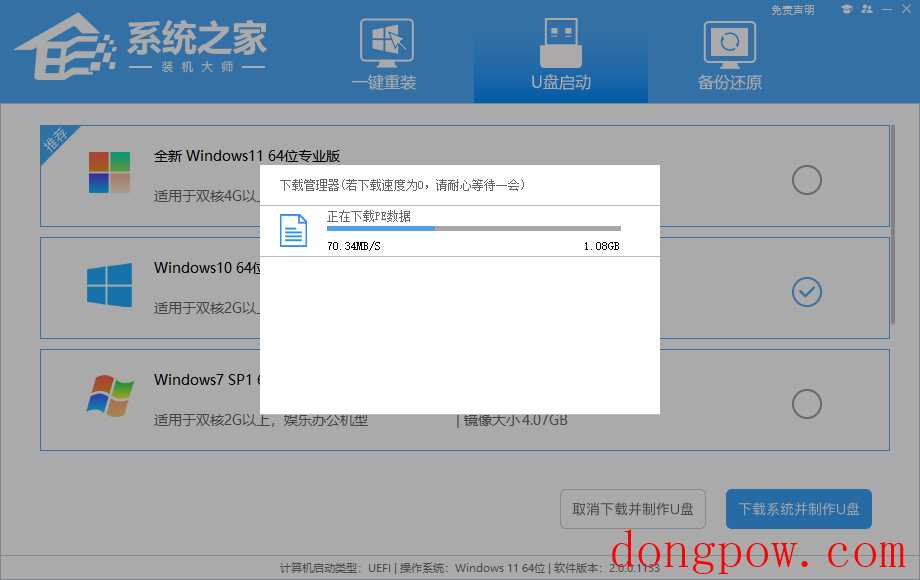
6. 正在下载系统镜像,请勿关闭软件。
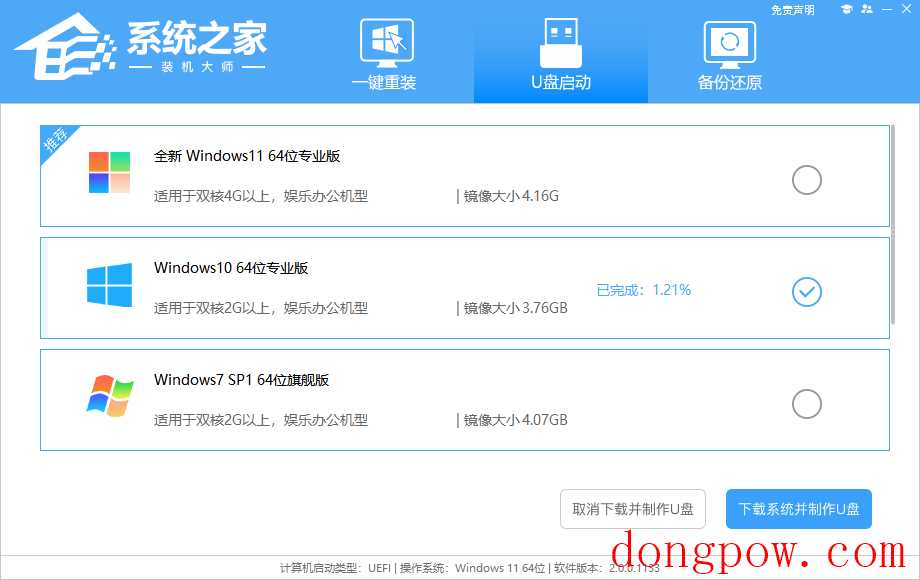
7. 正在制作U盘启动工具。
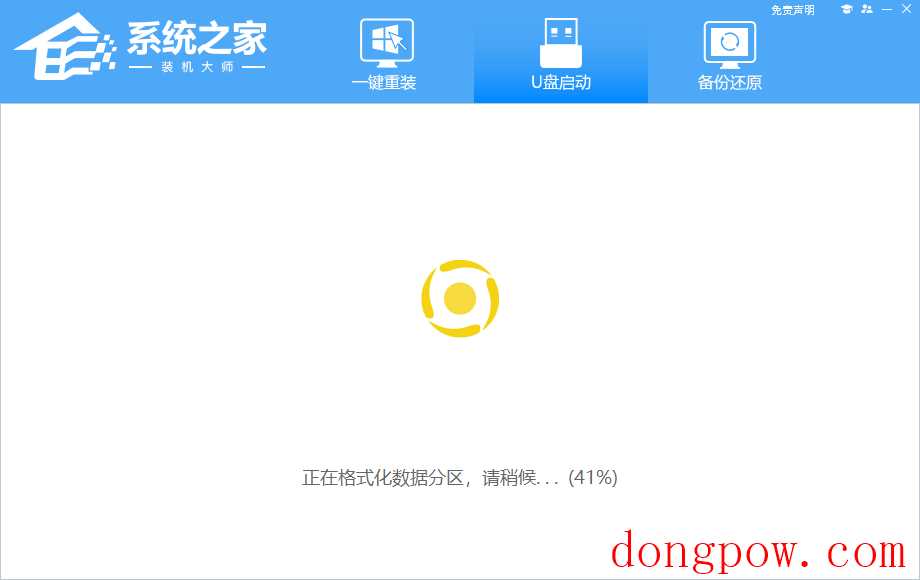
8. 正在拷备系统镜像至U盘。
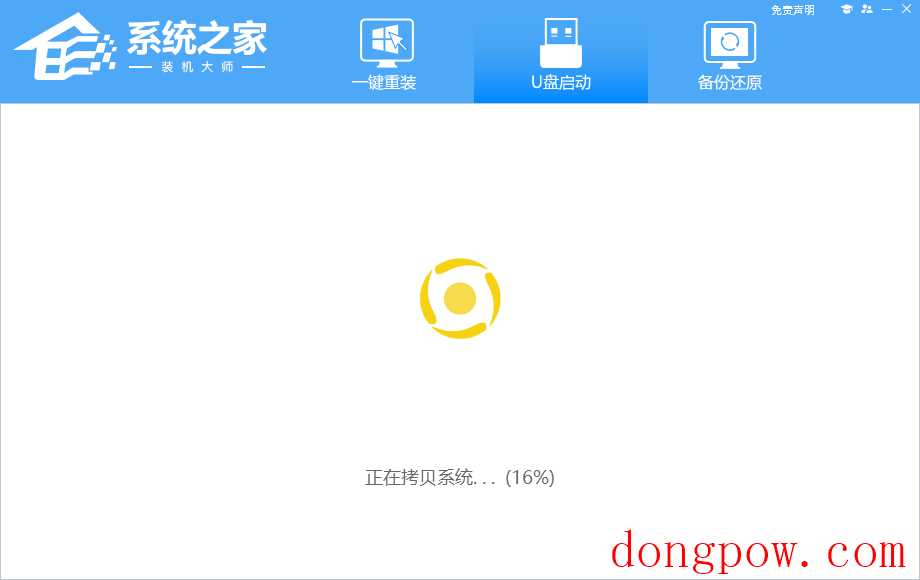
9. 提示制作完成,点击“确定”。
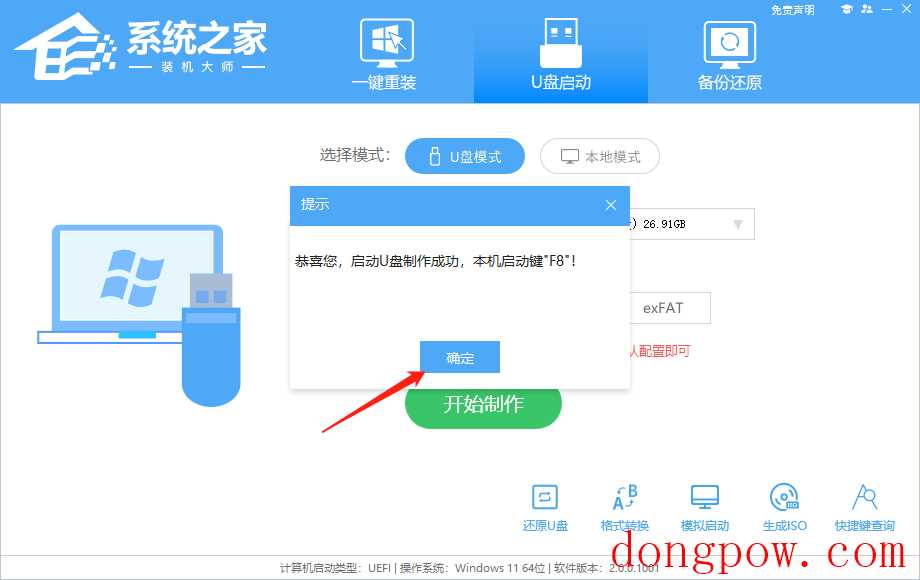
10. 选择“模拟启动”,点击“BIOS”。
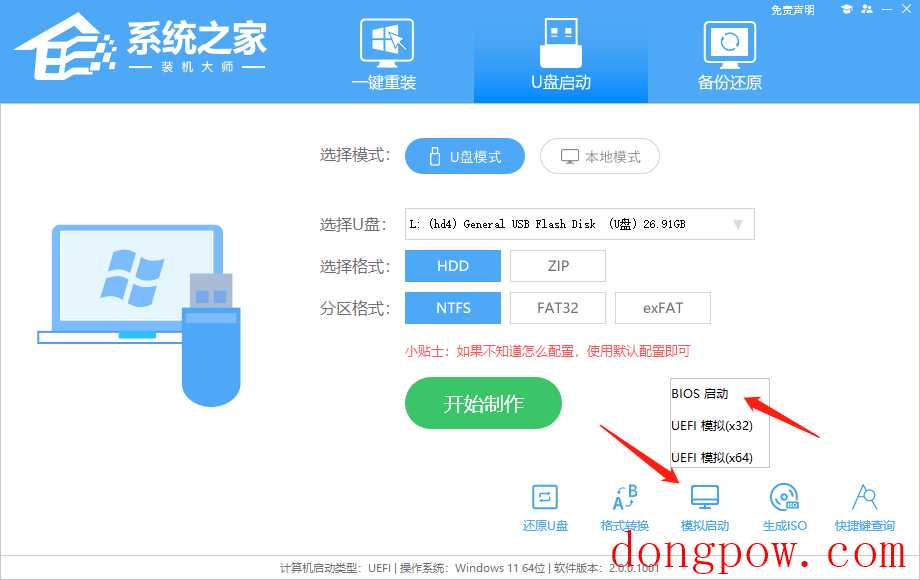
11. 出现这个界面,表示96KaiFa源码装机大师U盘启动工具已制作成功。
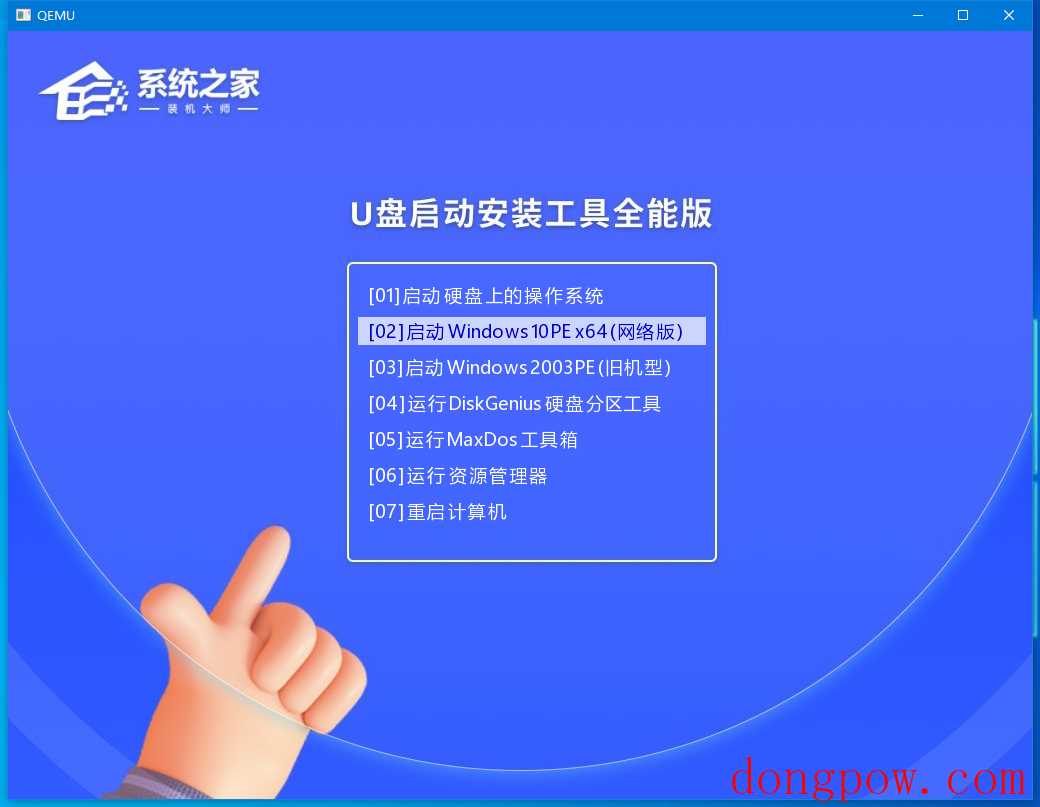
U盘装Win10步骤
1. 查找自己电脑的U盘启动快捷键。
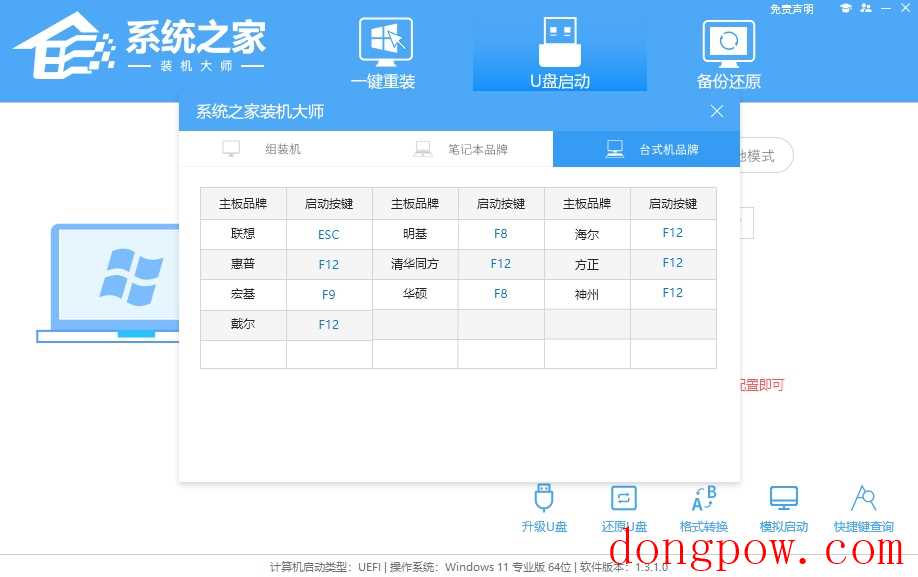
2. U盘插入电脑,重启电脑按快捷键选择U盘进行启动。进入后,键盘↑↓键选择第二个[02]启动Windows10PEx64(网络版),然后回车。
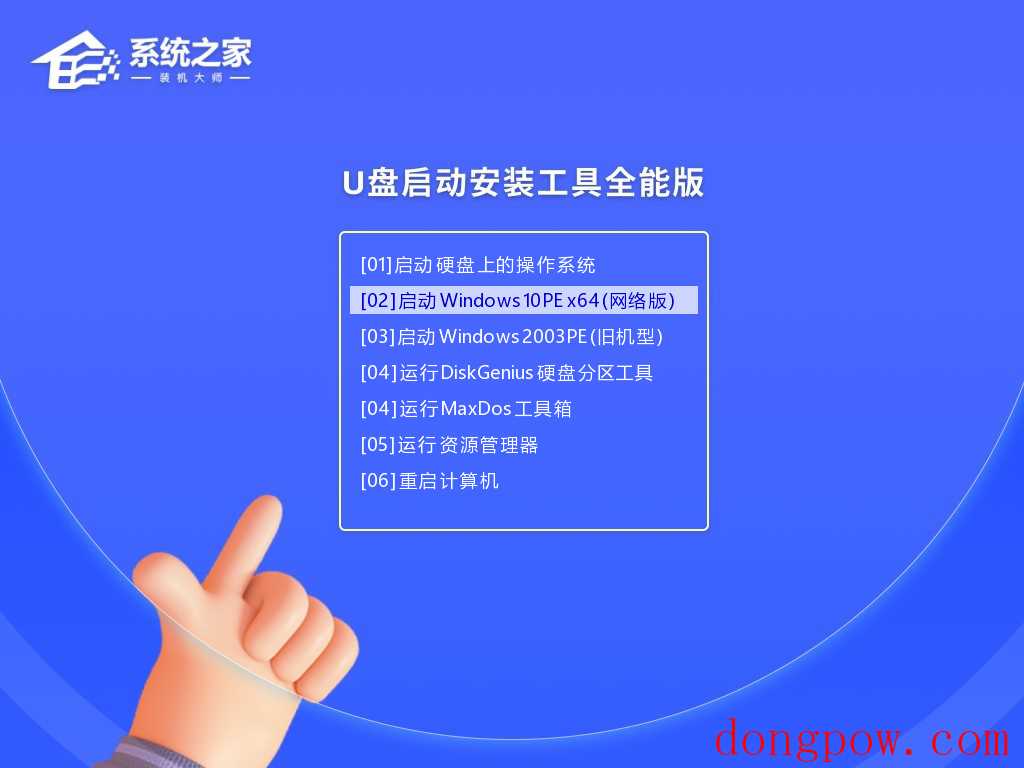
3. 进入PE界面后,点击桌面的一键重装系统。
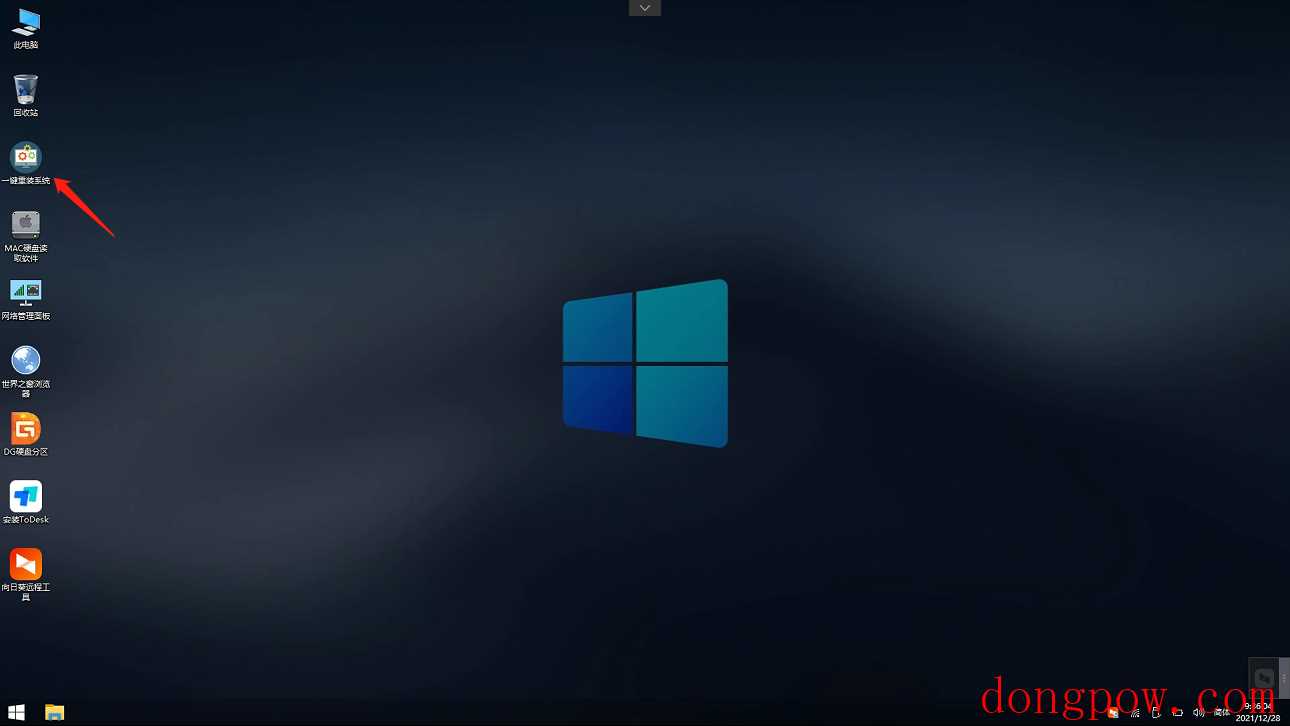
4. 打开工具后,点击浏览选择U盘中的下载好的系统镜像ISO。选择后,再选择系统安装的分区,一般为C区,如若软件识别错误,需用户自行选择。
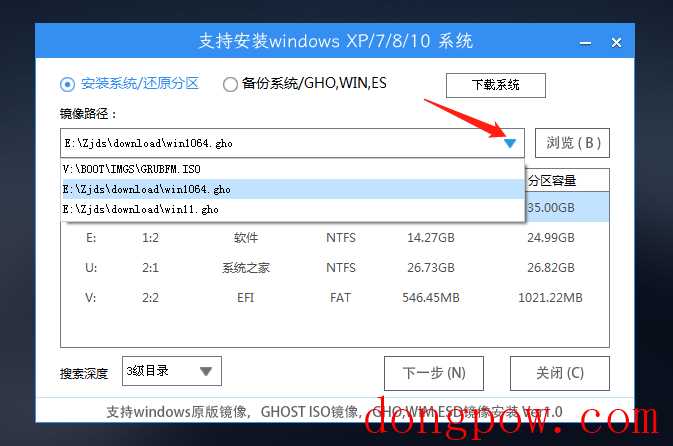
5. 选择完毕后点击下一步。
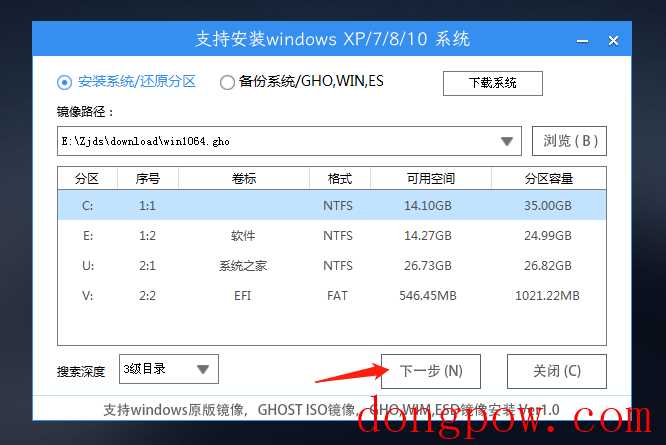
6. 此页面直接点击安装即可。
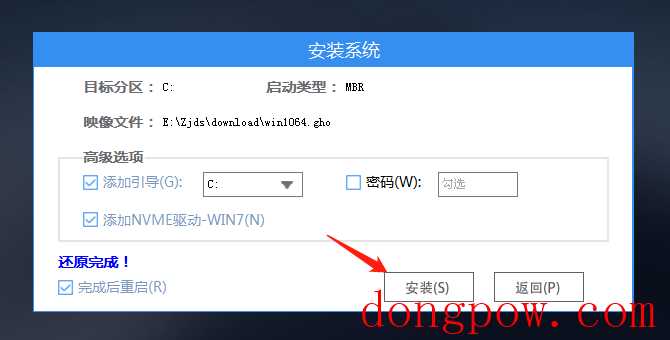
7. 系统正在安装,请等候。
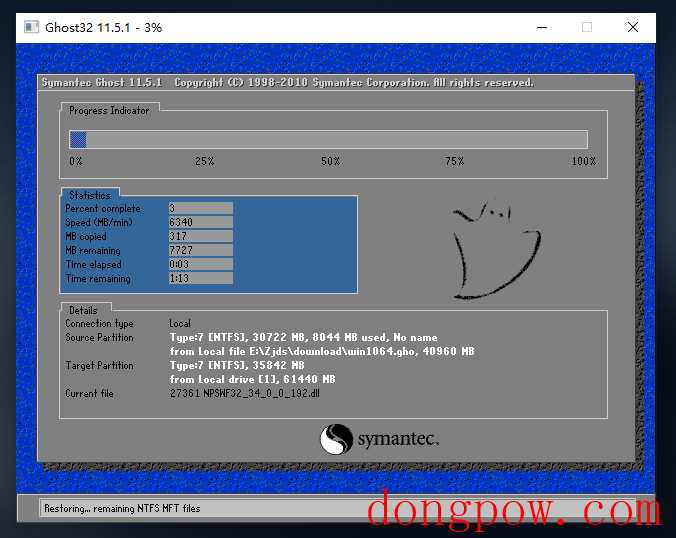
8. 系统安装完毕后,软件会自动提示需要重启,并且拔出U盘,请用户拔出U盘再重启电脑。
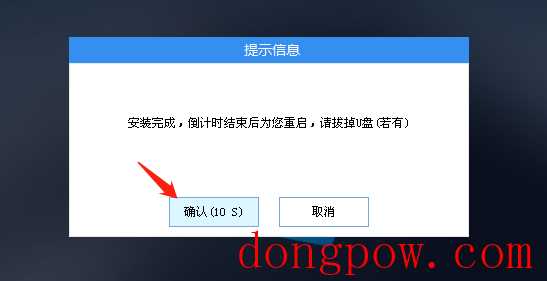
9. 重启后,系统将自动进入系统安装界面,到此,装机就成功了!
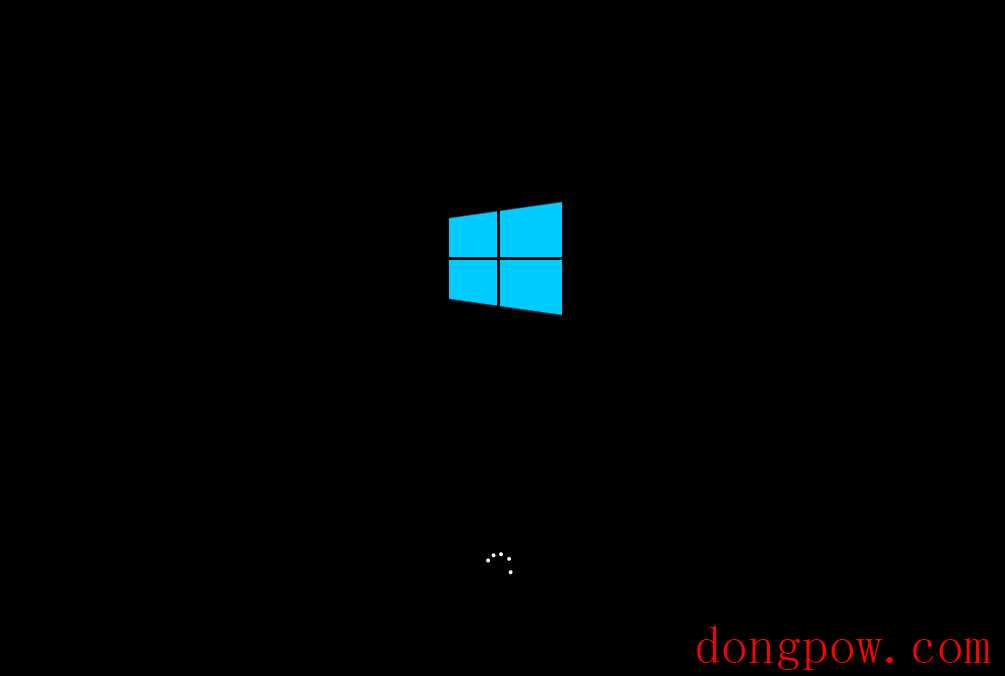
以上就是96KaiFa源码小编为你带来的关于“新电脑如何安装系统Win10?新电脑Win10系统安装教程”的全部内容了,希望可以解决你的问题,感谢您的阅读,更多精彩内容请关注96KaiFa源码官网。
相关信息
-
-
2023-10-08
U盘无法解除占用并安全弹出怎么办?两种方法轻松解决 -
2023-10-08
电脑开不了机怎么重装系统 -
2023-10-07
U盘常见故障排除指导
-
-
win9如何U盘安装
1.我们可以选择U盘安装方法,这种方法速度更快还不消耗光盘。首先你得准备一个大于2G的U盘制作winpe系统U盘。 2.这里要注意的是下载好的iso镜像要放在非C盘符的其他盘,也可以放在U盘里,只要你的U盘空间足够大。3.选择U盘...
2023-10-07
-
量产U盘启动失败的原因
用量产方式制作U盘启动盘为什么失败,U盘变成了砖头? 答:看到很多网友说专用的量产工具作U盘失败,U盘变成了”砖头”,我也遇到。我的4个Kingstom牌的U盘,有2真(4GB、8 GB)、2假(1GB、4GB) ,分别是擎泰芯片(真)、安国芯片(假)...
2023-10-07
系统教程栏目
栏目热门教程
- 378次 1 巧用U盘在win8PE下安装win7系统的教程
- 202次 2 超级好用的U大侠U盘安装Win7系统教程
- 196次 3 如何用U盘和CDlinux来破解WiFi密码
- 183次 4 联想启天设置u盘启动(联想启天怎么设置u盘启动)
- 173次 5 戴尔bios设置u盘启动重装win10系统教程详解
- 165次 6 恢复U盘乱码数据的详细教程
- 161次 7 系统之家装机大师一键重装Win11系统图文教程
- 158次 8 开机显示American Megatrends按什么键可以选择U盘启动
- 152次 9 U盘插入显示请将磁盘插入驱动器要怎么解决?
- 149次 10 U盘不显示容量无法格式化怎么办?U盘不显示容量无法格式化的解决方法
人气教程排行
- 4605次 1 5E对战平台怎么下载?csgo5E对战平台在哪里下载?
- 1584次 2 wallpaper怎么对好友隐藏自己的订阅?
- 780次 3 如何删除Win10保留的存储 Win10如何删除系统保留的小空间
- 683次 4 Win10专业版提示“无法访问Windows激活服务器”怎么办?
- 486次 5 esd文件怎么用U盘安装?U盘装esd系统方法步骤
- 485次 6 比特彗星如何使用?比特彗星使用的方法
- 412次 7 硬盘装win7系统
- 398次 8 Wallpaper怎么取消自动下载 阻止wallpaper自动同步
- 390次 9 图文演示windows2003迁移至win2008系统的步骤
- 386次 10 Windows Terminal可以卸载吗?Terminal卸载方法
站长推荐
热门系统下载
- 359次 1 Win10 22H2 ISO官方镜像 V2022
- 233次 2 Win11 俄罗斯大神精简版 V2022.09
- 203次 3 深度技术 GHOST WIN7 64位稳定纯净版 V2020.11
- 186次 4 Win11 22H2 22622简体中文正式版 V2022
- 173次 5 Win10 21H2 19044.2006 官方正式版 (KB5017308) V2022
- 170次 6 雨林木风 GhostXP SP3装机版 YN11.2 2011
- 169次 7 Acer 宏碁 GHOST WIN7 SP1 X64 笔记本通用版 V2019.09
- 162次 8 番茄花园 GHOST WIN7 SP1 X86 装机旗舰版 V2017.01 (32位)