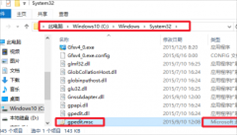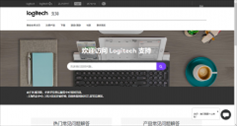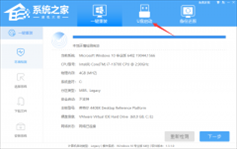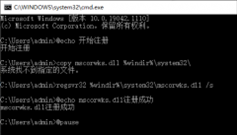esd文件怎么用U盘安装?U盘装esd系统方法步骤
时间:2022-05-19来源:东坡网作者:辰奕
esd文件怎么用U盘安装?esd文件作为Windows系统的文件之一,不少用户在重装系统的时候就会下载这款系统文件,那么怎么使用U盘来重装呢?其实方法非常简单,下面小编就带着大家一起看看吧!
U盘装esd系统方法步骤
一、制作U盘启动
注意:制作期间,U盘会被格式化,因此U盘中的重要文件请注意备份。如果需要安装系统的是C盘,重要文件请勿放在C盘和桌面上。
1、首先下载96KaiFa源码装机大师,关闭所有的杀毒软件,然后运行96KaiFa源码装机大师软件,进入工具后,在最上方选择U盘启动,进入U盘启动盘制作界面。

2、保留默认格式和分区格式,无需手动更改。点击开始制作。

3、工具会自动提示是否开始制作。注意:制作工具将会清理U盘中所有的数据且不可恢复,请提前存储U盘中重要数据文件。

4、等待U盘制作完毕。

5、U盘制作完毕后,工具会进行提示,并且显示当前电脑的开机U盘启动快捷键。

6、制作完毕后,需要测试当前U盘启动盘是否制作完成。需要点击右下方 模拟启动-BIOS启动,查看当前U盘启动盘是否制作成功。

7、稍等片刻,成功显示此界面则为成功。

8、然后关闭软件,用户需要将下载好的esd文件移动到U盘中即可。

U盘启动盘安装esd文件
1、查找自己电脑主板的U盘启动盘快捷键。

2、U盘插入电脑,重启电脑按快捷键选择U盘为第一启动项。进入后,键盘↑↓键选择第二个【02】启动Windows10PEx64(网络版),然后回车。

3、进入PE界面后,点击桌面的一键重装系统。

4、打开工具后,点击浏览选择U盘中的下载好的系统ESD文件。选择后,再选择系统安装的分区,一般为C区,如若软件识别错误,需用户自行选择。
5、选择完毕后点击下一步。
6、此页面直接点击安装即可。
7、系统正在安装,请等候。

8、系统安装完毕后,软件会自动提示需要重启,并且拔出U盘,请用户拔出U盘再重启电脑。

9、重启后,系统将自动进入系统安装界面,到此,装机就成功了!

相关信息
-
-
2022-05-19
新手自己怎么重装系统?手把手教你快速重装系统 -
2022-05-19
win+r运行输入gpedit.msc打不开策略组怎么办? -
2022-05-19
罗技鼠标驱动怎么下载?罗技官网打不开怎么下载鼠标驱动?
-
-
esd文件怎么在PE系统安装?PE系统安装ESD文件方法
esd文件怎么在PE系统安装?Windows系统分为好几种文件格式,esd文件就是其中之一,不少用户在使用esd重装系统的时候经常会使用PE系统安装,下面小编就带着大家具体看看怎么使用吧! PE系统安装ESD文件方法 一、制作U盘启动 注...
2022-05-19
-
mscoree.dll没有被指定在windows上运行怎么办?
有用户向小编反应,自己每次电脑开机后都会出现一个弹窗,弹窗的内容为:C:\Windows\Microsoft.NET\Framework64\v2.0.50727\mscorwks.dll 没有被指定在Windows上运行mscoree.dll没有被指定在windows上运行,遇到这个问题...
2022-05-19
系统教程栏目
栏目热门教程
人气教程排行
- 4506次 1 5E对战平台怎么下载?csgo5E对战平台在哪里下载?
- 1255次 2 wallpaper怎么对好友隐藏自己的订阅?
- 763次 3 如何删除Win10保留的存储 Win10如何删除系统保留的小空间
- 665次 4 Win10专业版提示“无法访问Windows激活服务器”怎么办?
- 441次 5 比特彗星如何使用?比特彗星使用的方法
- 366次 6 Wallpaper怎么取消自动下载 阻止wallpaper自动同步
- 365次 7 Xbox下载速度慢怎么办?Xbox下载速度慢的解决方法
- 362次 8 Windows Terminal可以卸载吗?Terminal卸载方法
- 361次 9 巧用U盘在win8PE下安装win7系统的教程
- 360次 10 图文演示windows2003迁移至win2008系统的步骤
站长推荐
热门系统下载
- 240次 1 Win10 22H2 ISO官方镜像 V2022
- 193次 2 深度技术 GHOST WIN7 64位稳定纯净版 V2020.11
- 171次 3 Win11 俄罗斯大神精简版 V2022.09
- 167次 4 Win11 22H2 22622简体中文正式版 V2022
- 153次 5 雨林木风 GhostXP SP3装机版 YN11.2 2011
- 150次 6 番茄花园 GHOST WIN7 SP1 X86 装机旗舰版 V2017.01 (32位)
- 149次 7 Acer 宏碁 GHOST WIN7 SP1 X64 笔记本通用版 V2019.09
- 149次 8 Win10 21H2 19044.2006 官方正式版 (KB5017308) V2022