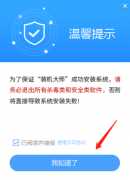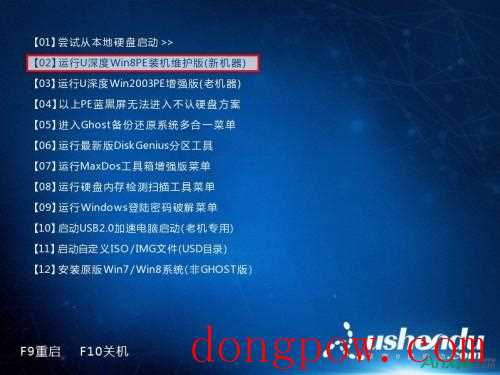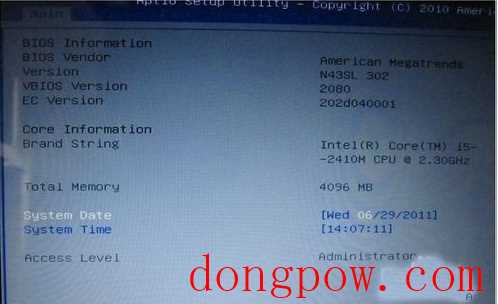惠普光影精灵10用U盘重装系统Win11教程
时间:2024-03-01来源:东坡网作者:lihong
在惠普光影精灵10笔记本电脑中遇到严重的系统问题,重装操作系统可作为有效的解决方案。接下来96KaiFa源码小编给大家提供详细的惠普光影精灵10用U盘重装系统Win11的教程,让大家能够轻松完成系统的重装,解决系统问题,让惠普光影精灵10恢复最佳状态。
准备工作
1. 一台正常联网可使用的电脑。
2. 一个大于8GB的空U盘。
3. 下载96KaiFa源码装机大师。
U盘安装Win11教程
注意:制作期间,U盘会被格式化,因此U盘中的重要文件请注意备份。如果需要安装系统的是C盘,重要文件请勿放在C盘和桌面上。
1. 退出安全软件,运行“96KaiFa源码装机大师”查看注意事项,点击“我知道了”。
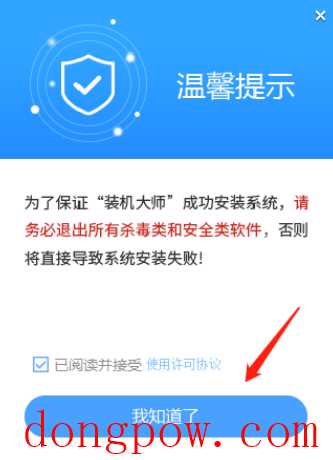
2. 选择“U盘启动”点击“开始制作”。
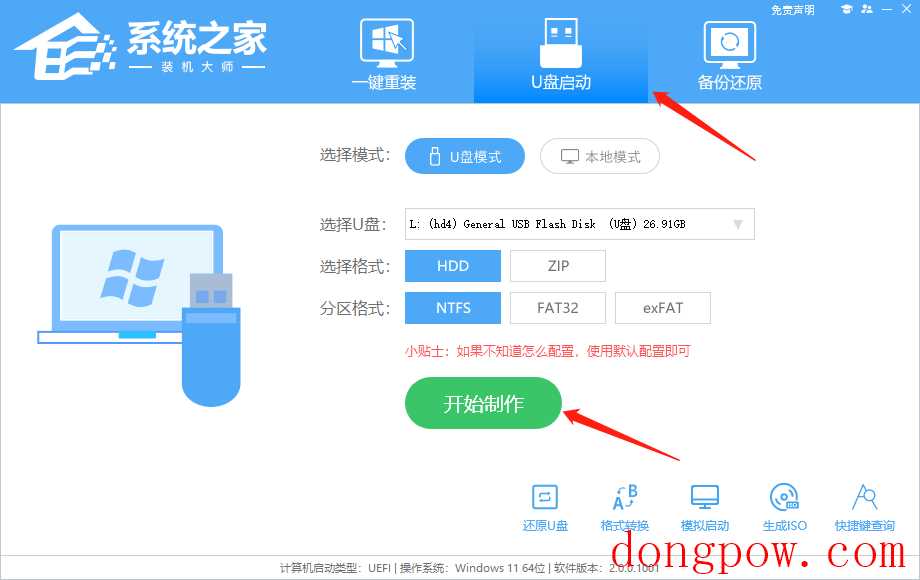
3. 跳出提示备份U盘内重要资料,如无需备份,点击“确定”。
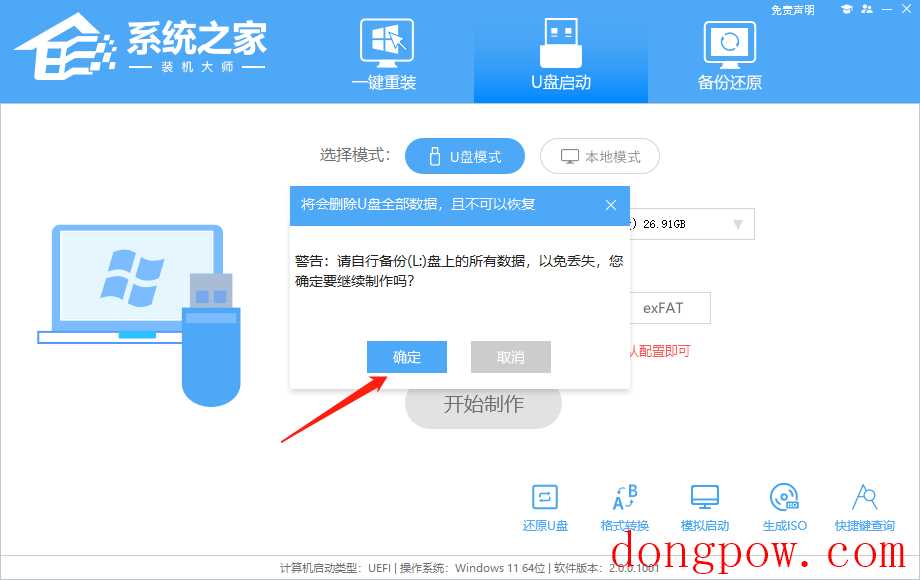
4. 选择自己想要安装的系统镜像,点击“下载系统并制作”。
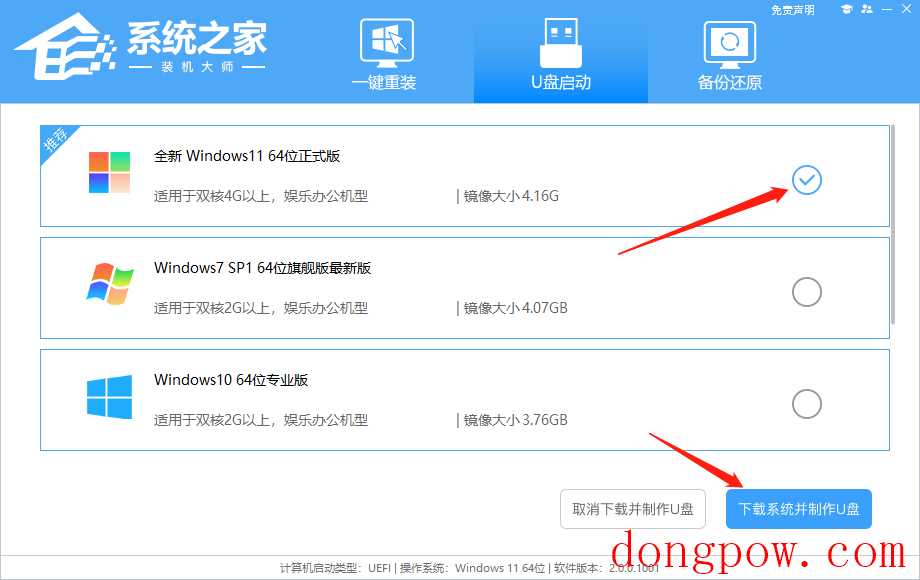
5. 正在下载U盘启动工具制作时所需的组件,请耐心等待。
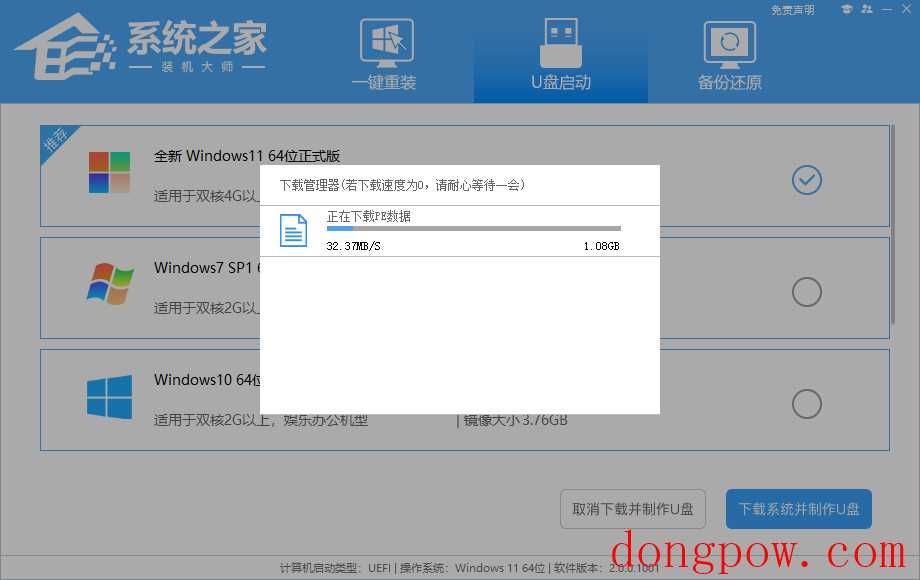
6. 正在下载系统镜像,请勿关闭软件。
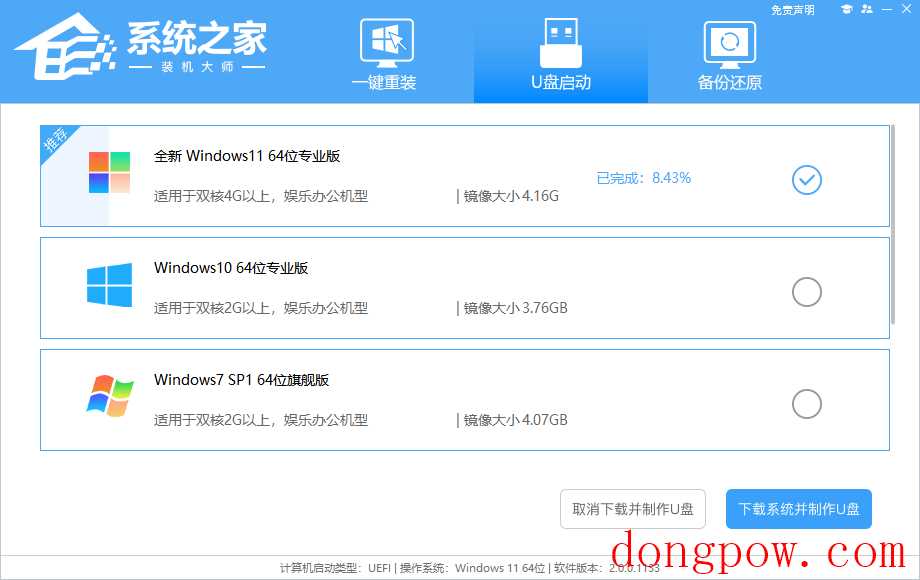
7. 正在制作U盘启动工具。
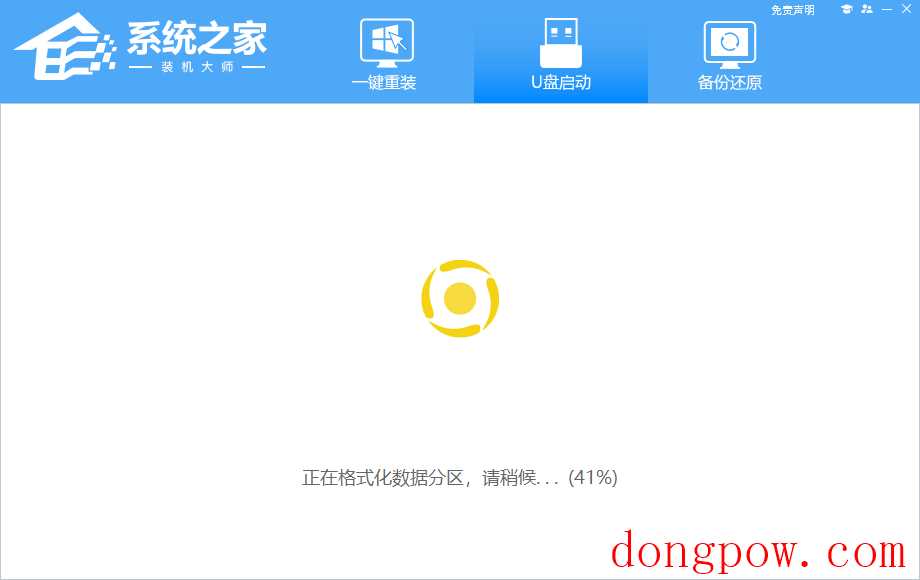
8. 正在拷备系统镜像至U盘。
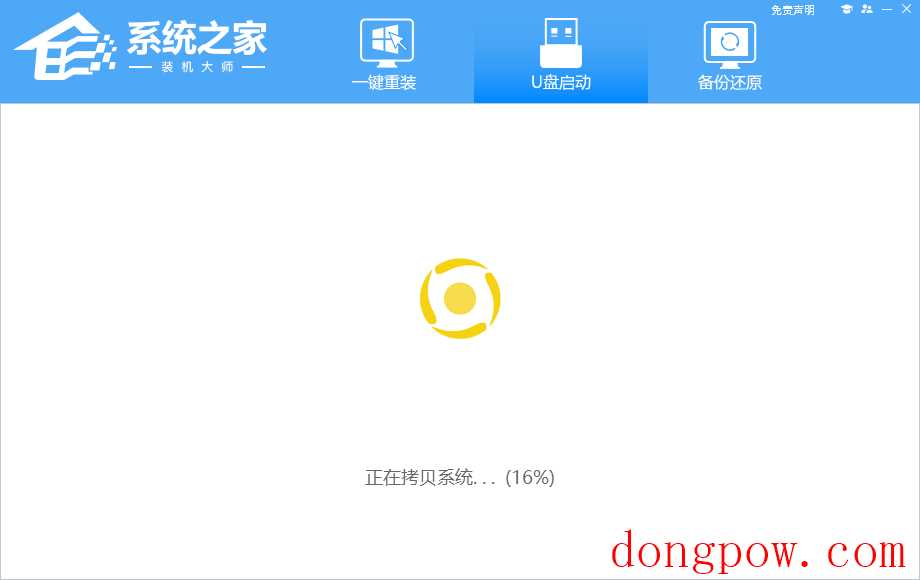
9. 提示制作完成,点击“确定”。
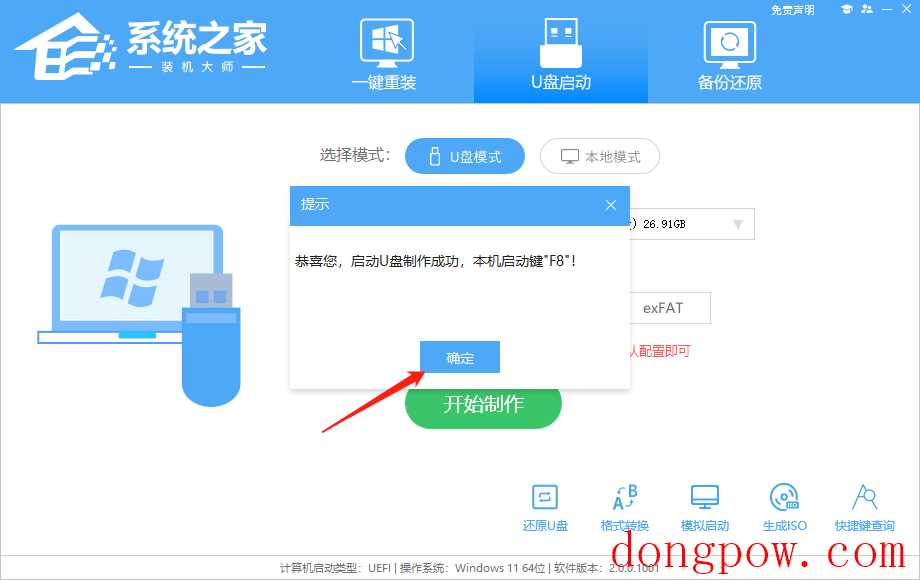
10. 选择“模拟启动”,点击“BIOS”。
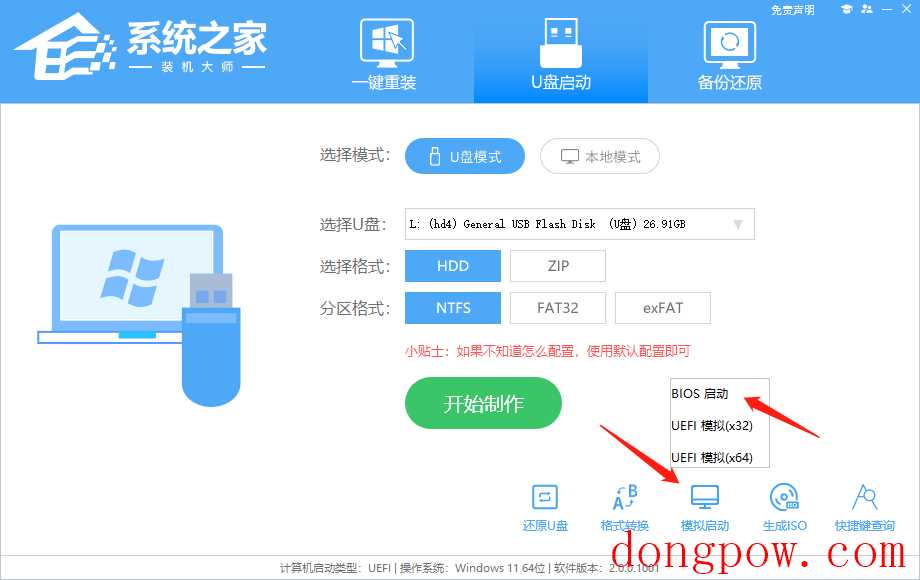
11. 出现这个界面,表示96KaiFa源码装机大师U盘启动工具已制作成功。
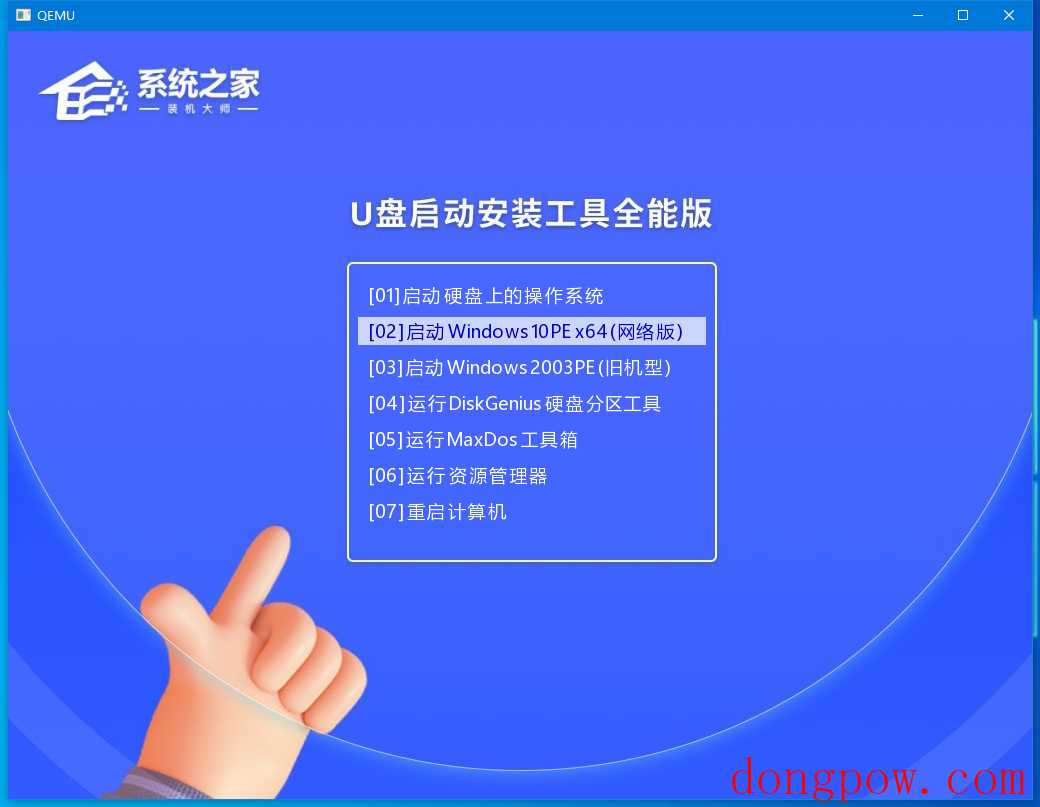
U盘安装Win11:
1. 查找自己电脑主板的U盘启动盘快捷键。
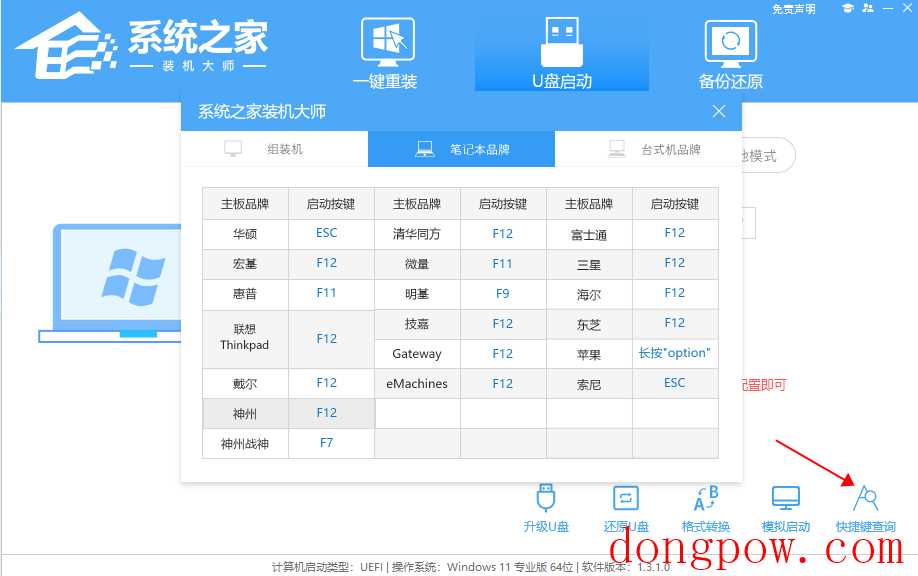
2. U盘插入电脑,重启电脑按快捷键选择U盘为第一启动项。进入后,键盘↑↓键选择第二个【02】启动Windows10PEx64(网络版),然后回车。
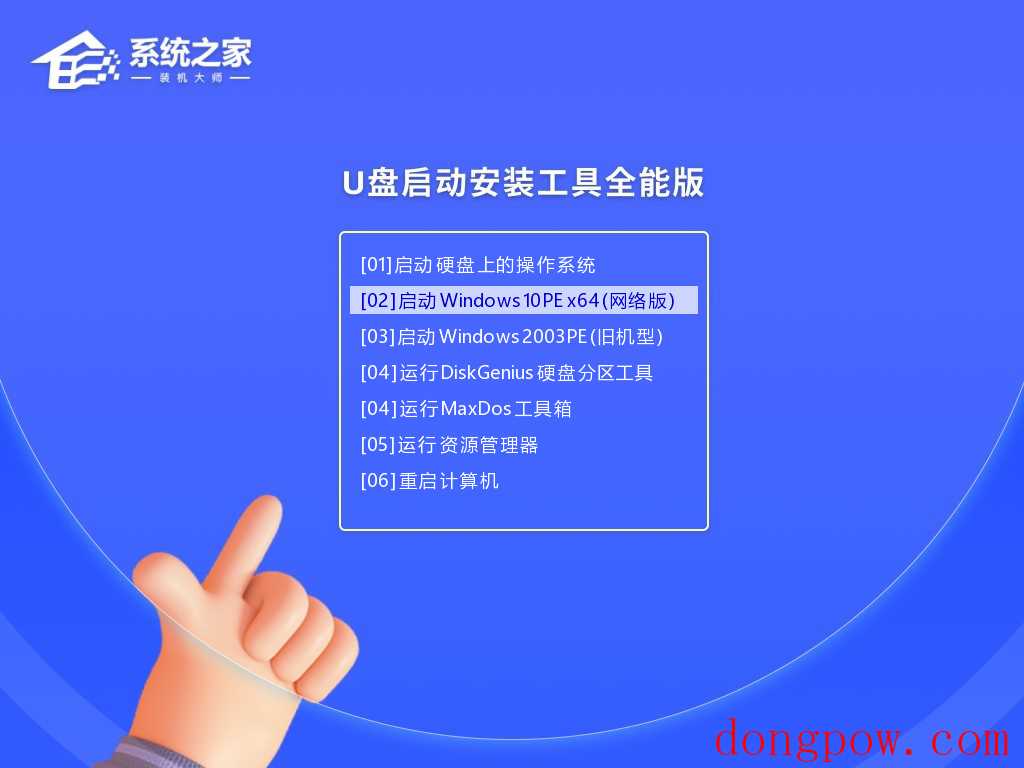
3. 进入PE界面后,点击桌面的一键重装系统。
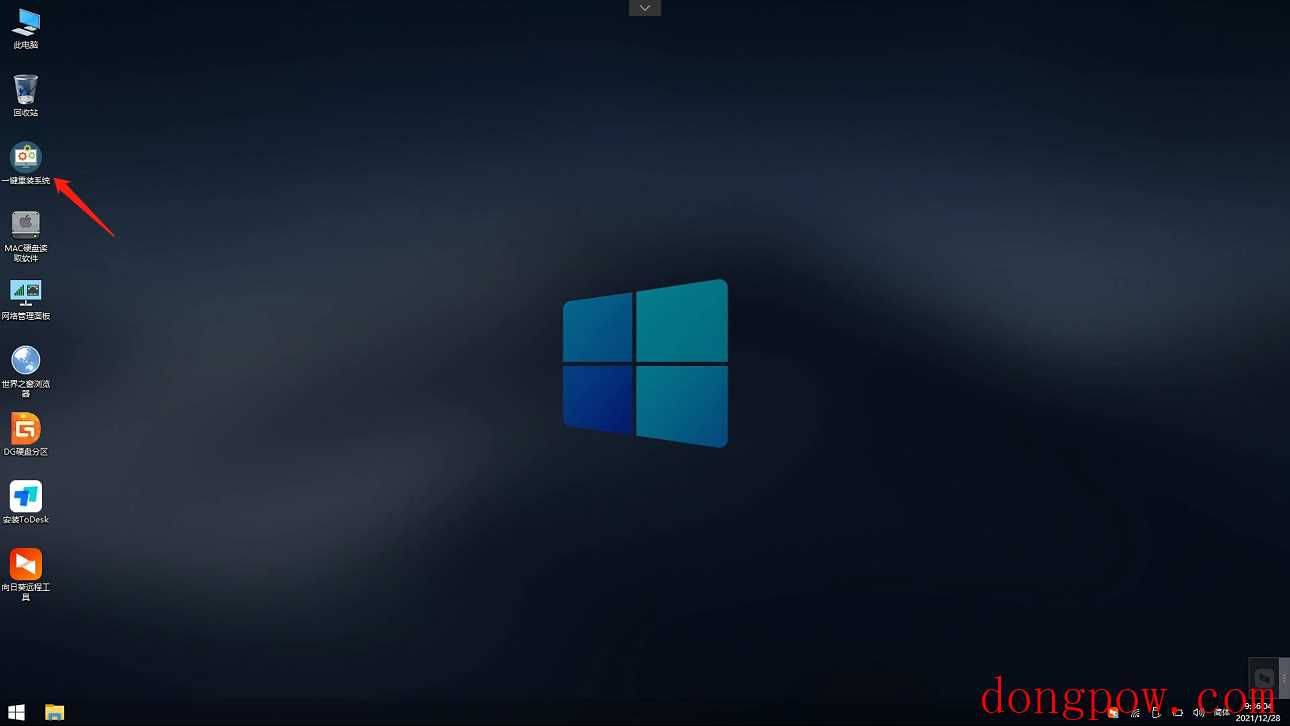
4. 打开工具后,点击浏览选择U盘中的下载好的系统镜像ISO。选择后,再选择系统安装的分区,一般为C区,如若软件识别错误,需用户自行选择。
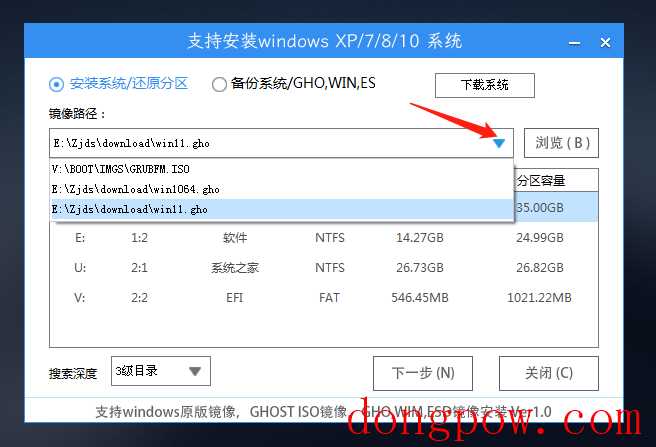
5. 选择完毕后点击下一步。
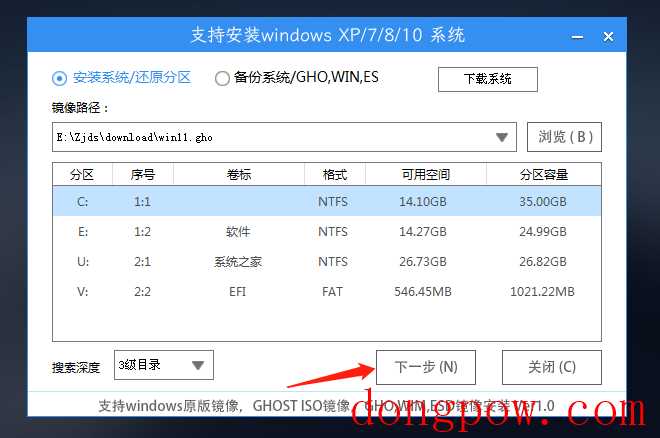
6. 此页面直接点击安装即可。
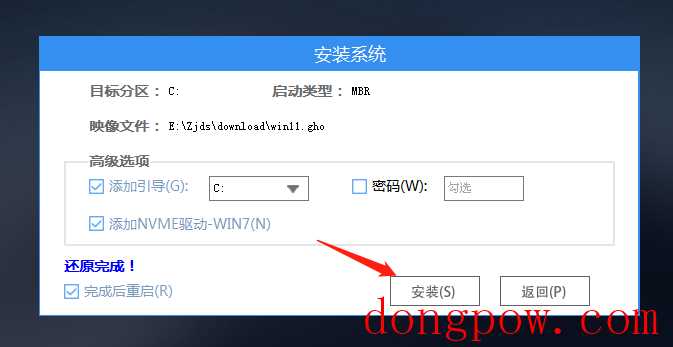
7. 系统正在安装,请等候。
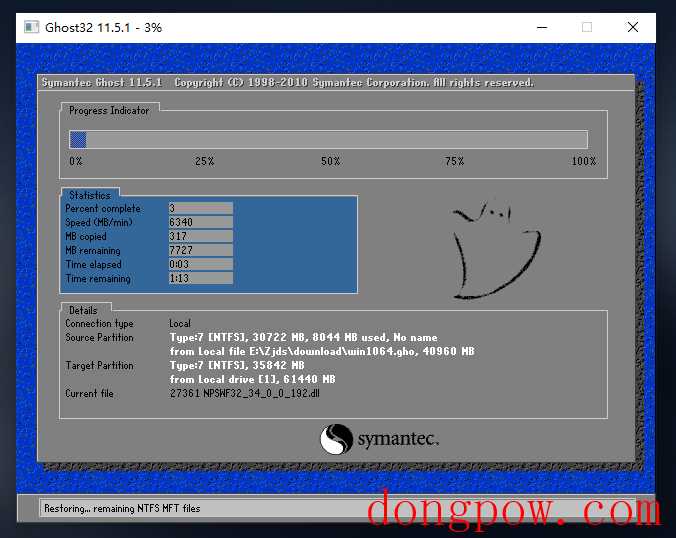
8. 系统安装完毕后,软件会自动提示需要重启,并且拔出U盘,请用户拔出U盘再重启电脑。
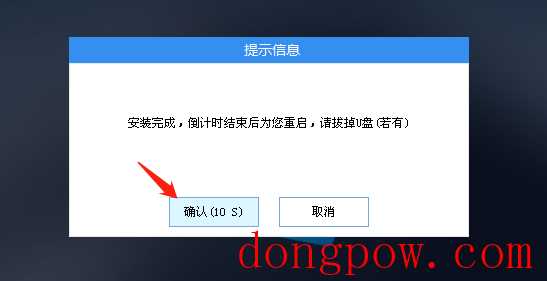
9. 重启后,系统将自动进入系统安装界面,到此,装机就成功了!
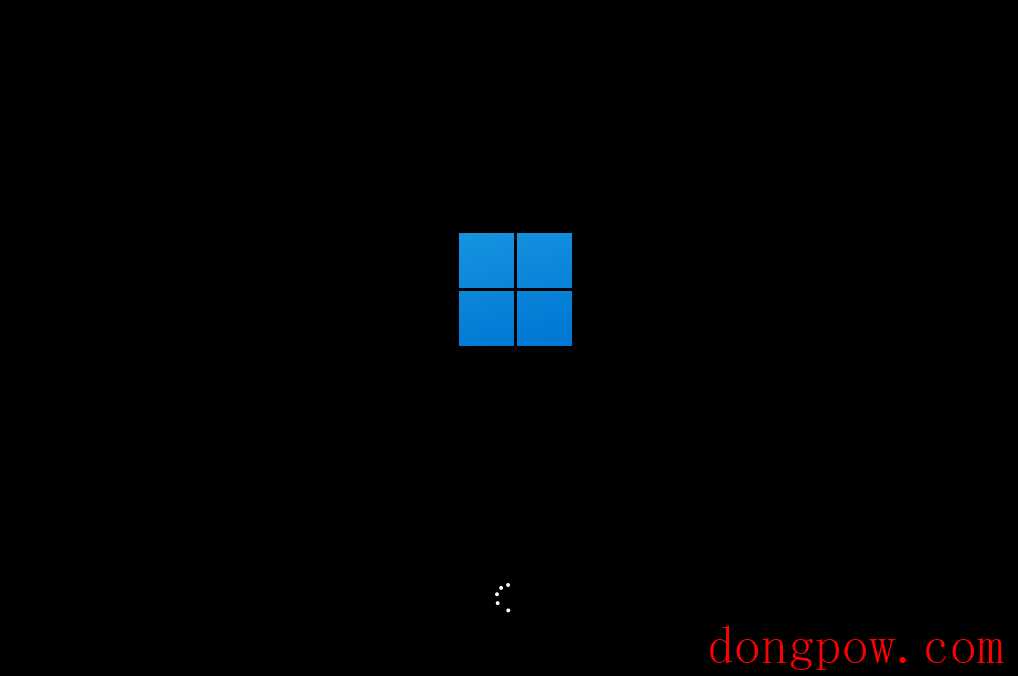
以上就是96KaiFa源码小编为你带来的关于“惠普光影精灵10用U盘重装系统Win11教程”的全部内容了,希望可以解决你的问题,感谢您的阅读,更多精彩内容请关注96KaiFa源码官网。
相关信息
-
-
2024-03-01
Dell电脑重装系统怎么弄-戴尔电脑用U盘重装系统Win10步骤 -
2024-01-16
Windows 7旗舰版下个性化设置u盘背景的方法 -
2024-01-16
Easyrecovery怎么恢复u盘误删数据
-
-
u深度u盘启动怎么将系统搬迁到SSD固态硬盘
1.将制作完成u深度u盘启动盘连接至电脑(具体操作步骤参照"U深度v3.1装机版制作U盘启动盘教程"),重启电脑等待出现开机画面时按下启动快捷键进入启动项窗口,选择【02】运行u深度Win8PE装机维护版(新机器),按回车键确认...
2024-01-16
-
华硕k55du盘启动如何设置?
U盘启动,机器是默认开启的。在机器启动的时候,自动加载启动选项。 方法一:1、开机出现画面的时候按F2进入bios界面;2、键盘方向键左右移动找到“boot”菜单;3、在“boot”中找到“boot option #1”;4、在“boot”中找到“bo...
2024-01-16
系统教程栏目
栏目热门教程
- 384次 1 巧用U盘在win8PE下安装win7系统的教程
- 225次 2 联想启天设置u盘启动(联想启天怎么设置u盘启动)
- 207次 3 超级好用的U大侠U盘安装Win7系统教程
- 197次 4 如何用U盘和CDlinux来破解WiFi密码
- 177次 5 戴尔bios设置u盘启动重装win10系统教程详解
- 172次 6 开机显示American Megatrends按什么键可以选择U盘启动
- 171次 7 凤凰BIOS设置U盘为第一启动项的步骤 PhoenixBIOS设置U盘启动教程
- 170次 8 系统之家装机大师一键重装Win11系统图文教程
- 168次 9 恢复U盘乱码数据的详细教程
- 162次 10 U盘不显示容量无法格式化怎么办?U盘不显示容量无法格式化的解决方法
人气教程排行
- 4618次 1 5E对战平台怎么下载?csgo5E对战平台在哪里下载?
- 1911次 2 wallpaper怎么对好友隐藏自己的订阅?
- 783次 3 如何删除Win10保留的存储 Win10如何删除系统保留的小空间
- 692次 4 Win10专业版提示“无法访问Windows激活服务器”怎么办?
- 686次 5 esd文件怎么用U盘安装?U盘装esd系统方法步骤
- 573次 6 硬盘装win7系统
- 489次 7 比特彗星如何使用?比特彗星使用的方法
- 410次 8 Wallpaper怎么取消自动下载 阻止wallpaper自动同步
- 395次 9 Windows Terminal可以卸载吗?Terminal卸载方法
- 390次 10 图文演示windows2003迁移至win2008系统的步骤
站长推荐
热门系统下载
- 516次 1 Win10 22H2 ISO官方镜像 V2022
- 297次 2 Windows10 22H2 最新官方正式版 V19045.2846
- 264次 3 Win11 俄罗斯大神精简版 V2022.09
- 232次 4 Windows10 22H2 64位官方正式版 V19045.2965
- 210次 5 深度技术 GHOST WIN7 64位稳定纯净版 V2020.11
- 204次 6 Win11 22H2 22622简体中文正式版 V2022
- 185次 7 雨林木风 GhostXP SP3装机版 YN11.2 2011
- 184次 8 Win10 21H2 19044.2006 官方正式版 (KB5017308) V2022